- The Ultimate Guide to Finding the Best Robot Vacuum for Dog Hair - June 2, 2024
- How to Make Your Home Smart: A Comprehensive Guide - May 28, 2024
- How to Make Your Home a Smart Home: A Comprehensive Guide - May 26, 2024
Adobe Express is one of the only graphic design tools with a free background removal feature. In this Adobe Express Remove Background tutorial, I’ll explain step by step how to remove the background of an image.
In this Adobe Express Remove Background tutorial, I show the steps for desktop and mobile. I took the following image that we’ll use as an example in this tutorial:


Let’s dive into each of the steps!
Adobe Express Remove Background Steps
Desktop
Mobile
Desktop
1. Open a new design
First, create a new design in the Adobe Express Dashboard. I created a custom design of 4032 x 3042 px since this is the size of my image. You can also choose from predesigned templates.
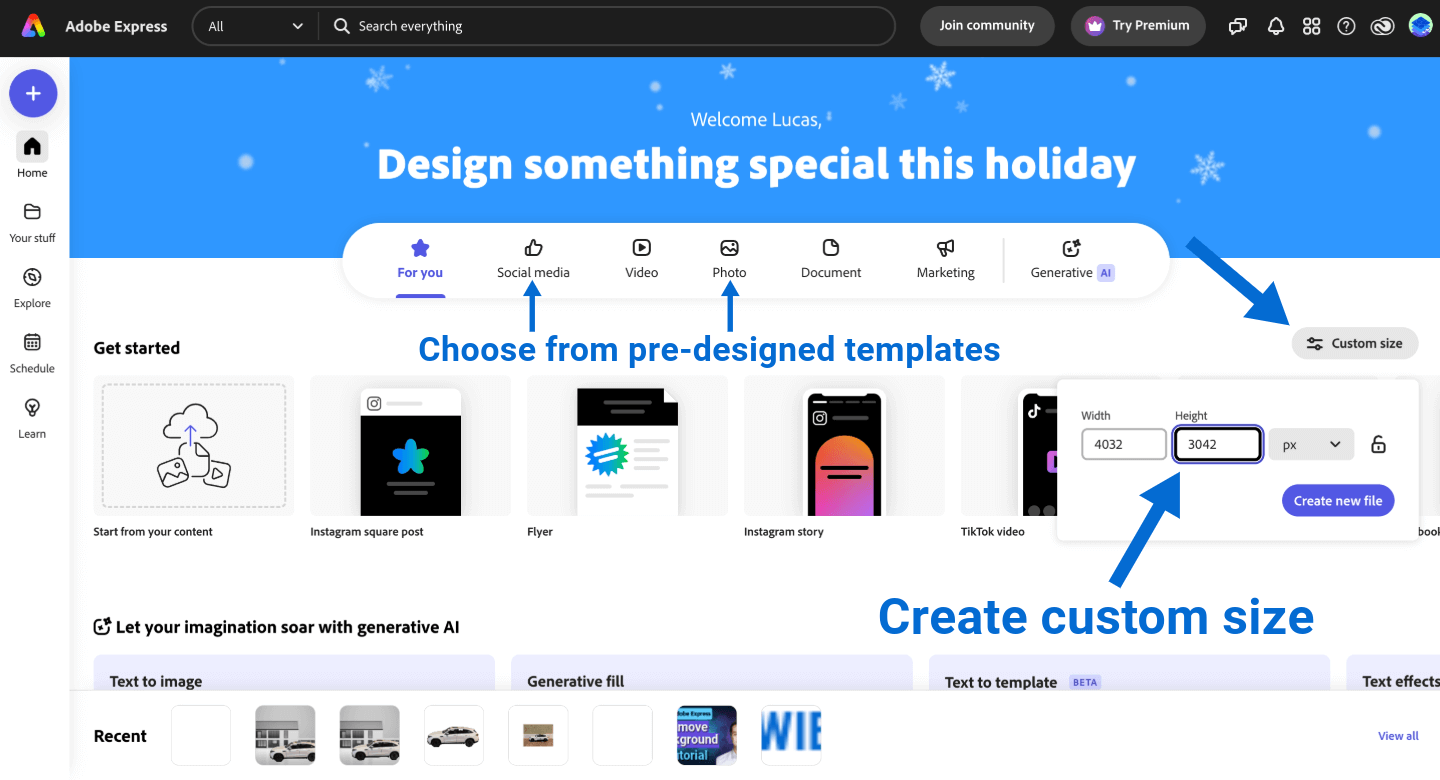
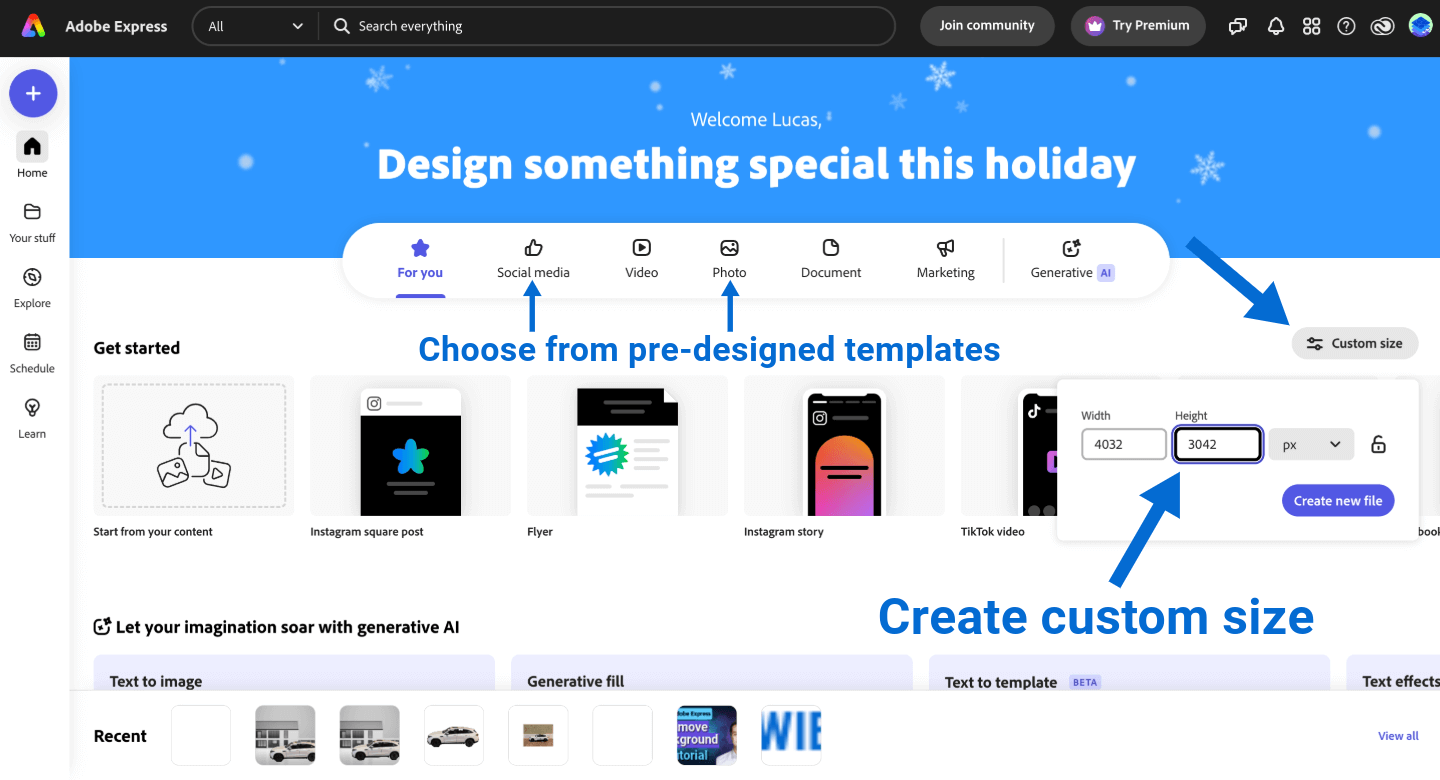
2. Upload your image
Now it’s time to upload the image where you would like to remove the background from. To do so, select in the left side menu ‘Media’ and then ‘Upload from device’. Browse on your device to your image and select ‘Open’.
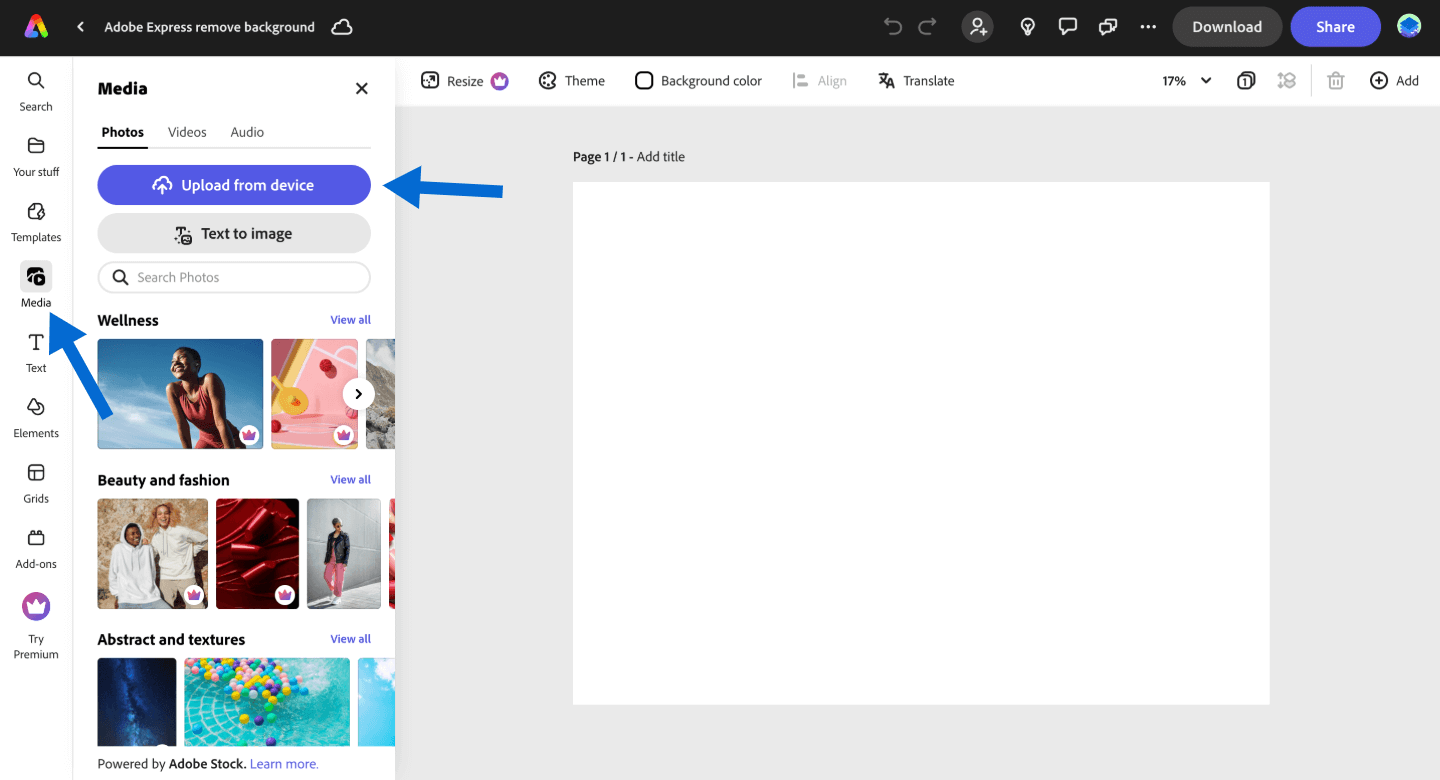
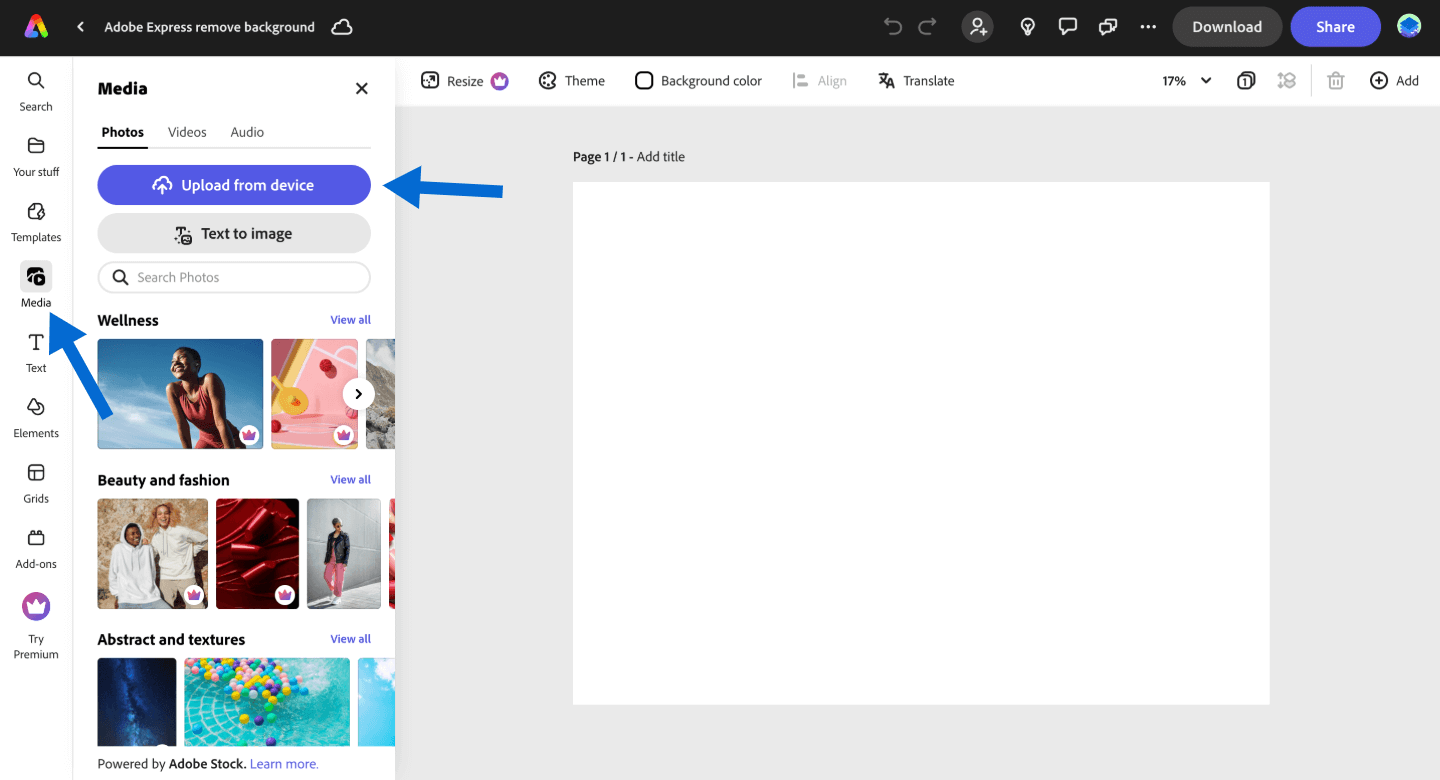
3. Select ‘Remove Background’
Your image now has been uploaded to Adobe Express. Once you select your image, you’ll see the option ‘Remove Background’ in the left side menu.
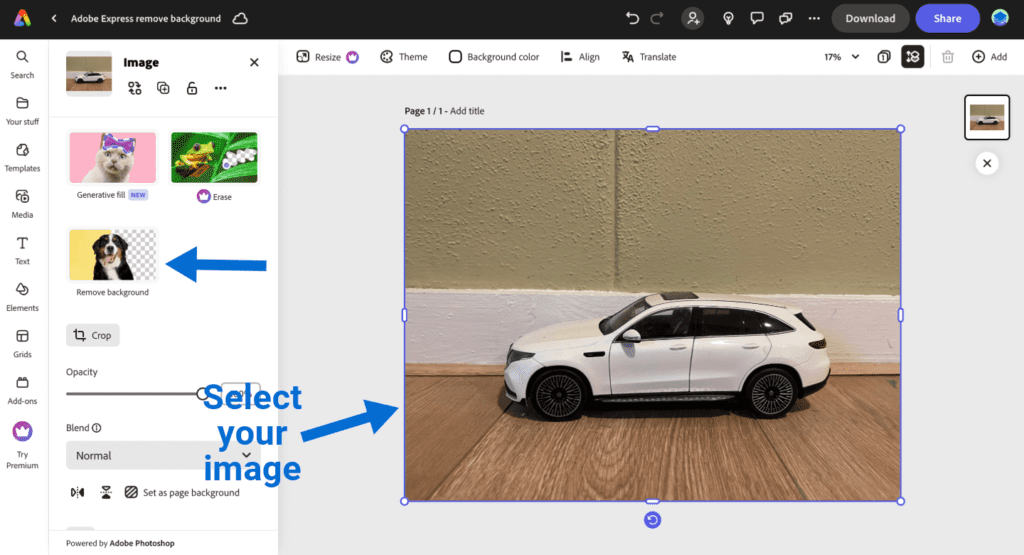
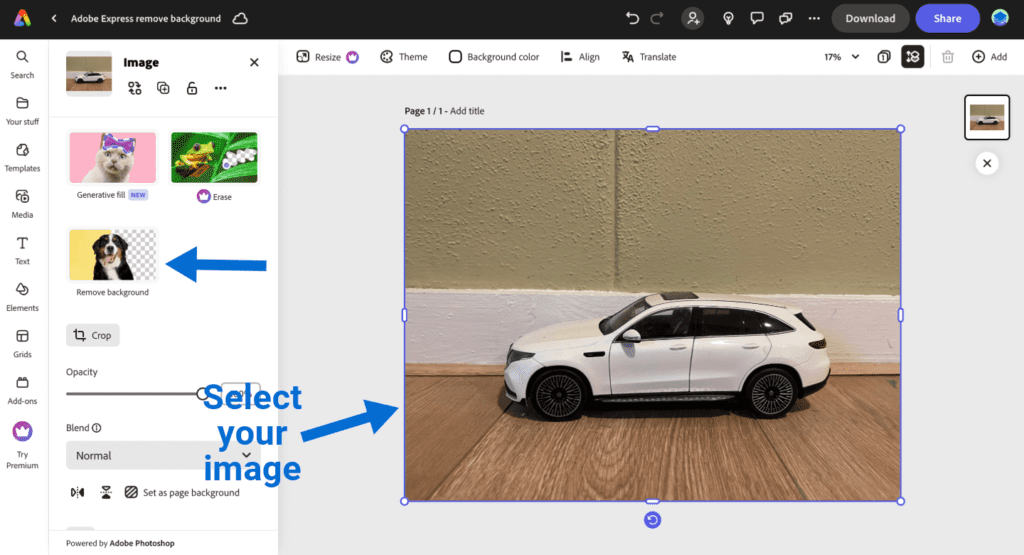
Select ‘Remove Background’ and Adobe Express starts deleting the background of your image.
This is my result:
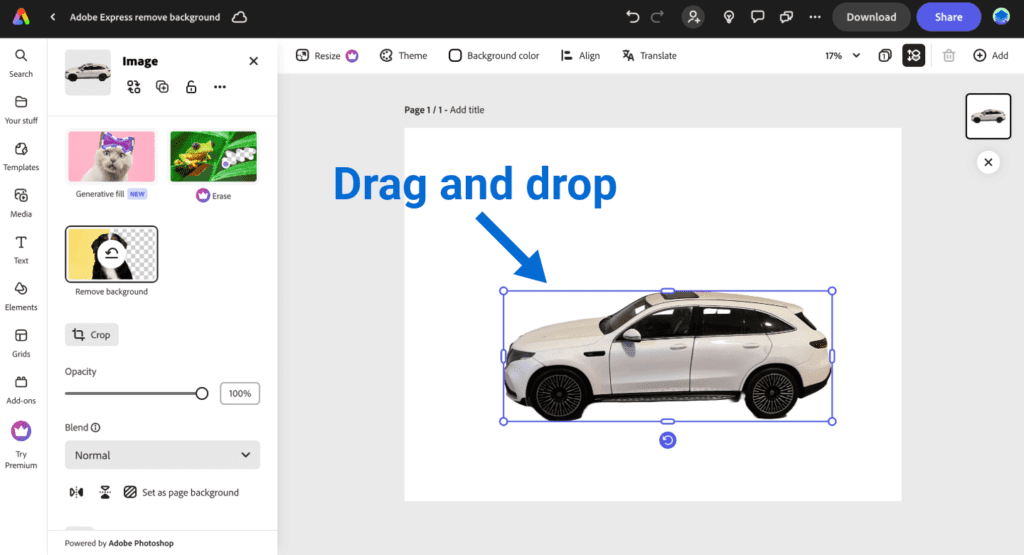
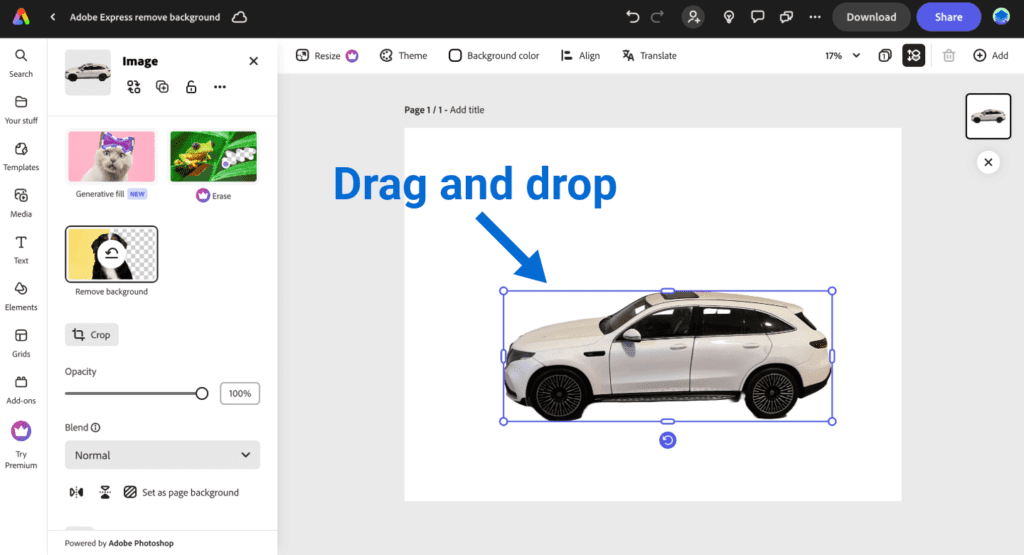
That’s how you remove an image background in Adobe Express. Drag and drop your image and add elements to your design however you would like.
4. Optional: Add a new background
If you would like to add a new background, follow these steps. First, click on ‘Elements’, then select ‘Backgrounds’, and search for the background you’re looking for.
I searched for ‘house’ and you see my result in the image below.. Pretty cool!
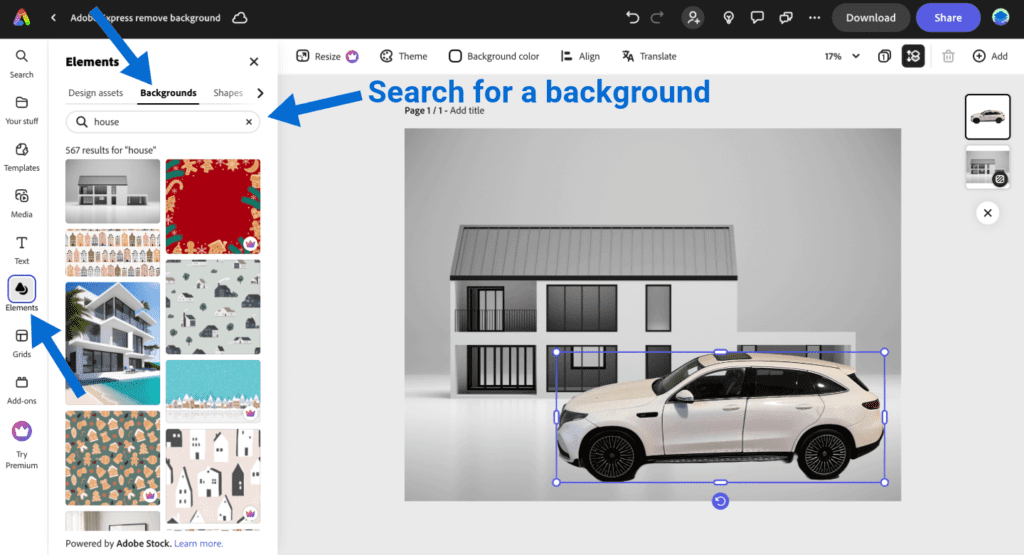
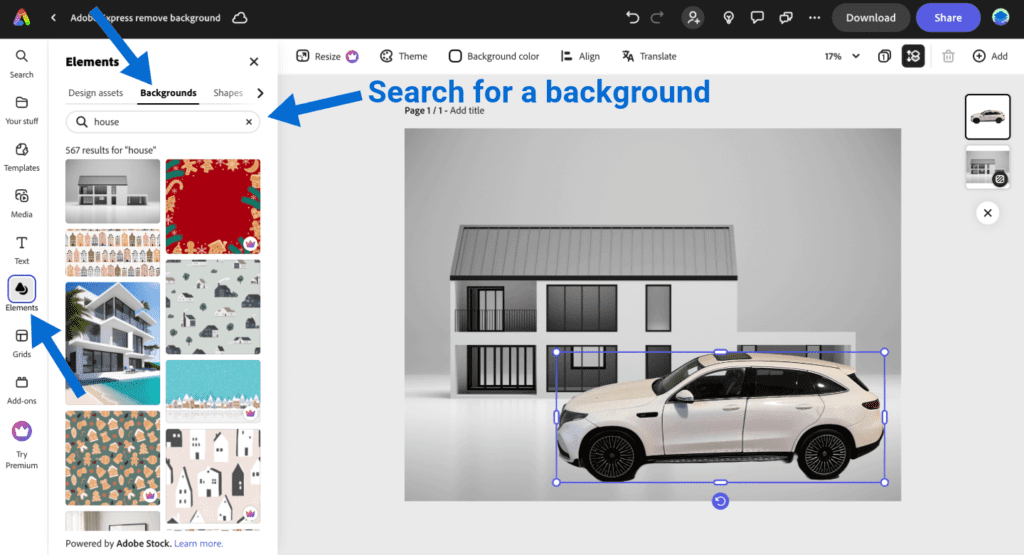
Mobile
The Adobe Express Background Remove steps for mobile will follow below. Note that I have tried to change the language of my app from Dutch to English. However, this seems impossible to manage.. Sorry for the Dutch language and I hope the steps are still clear to follow!
1. Open a new design
Click at the bottom of your screen on the big purple plus button to open a new design.
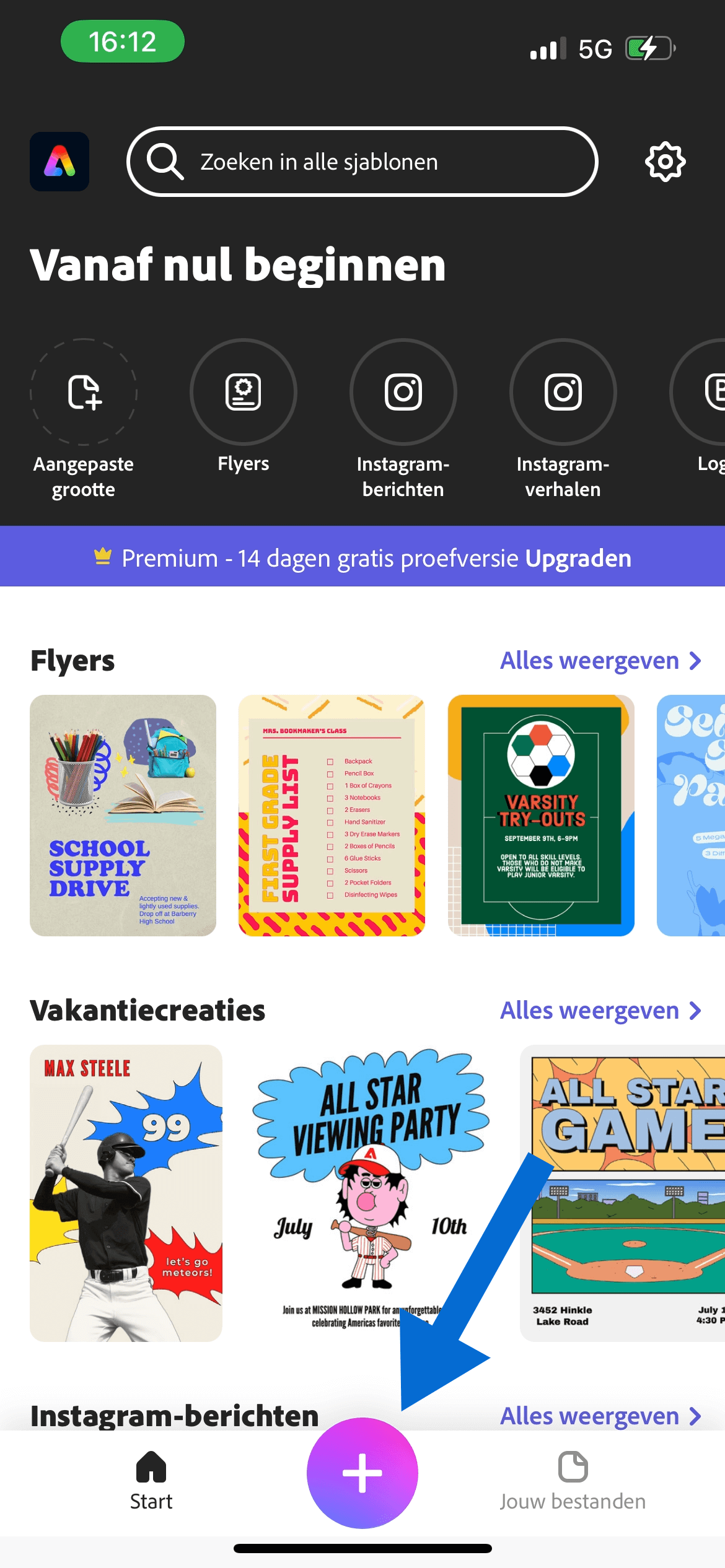
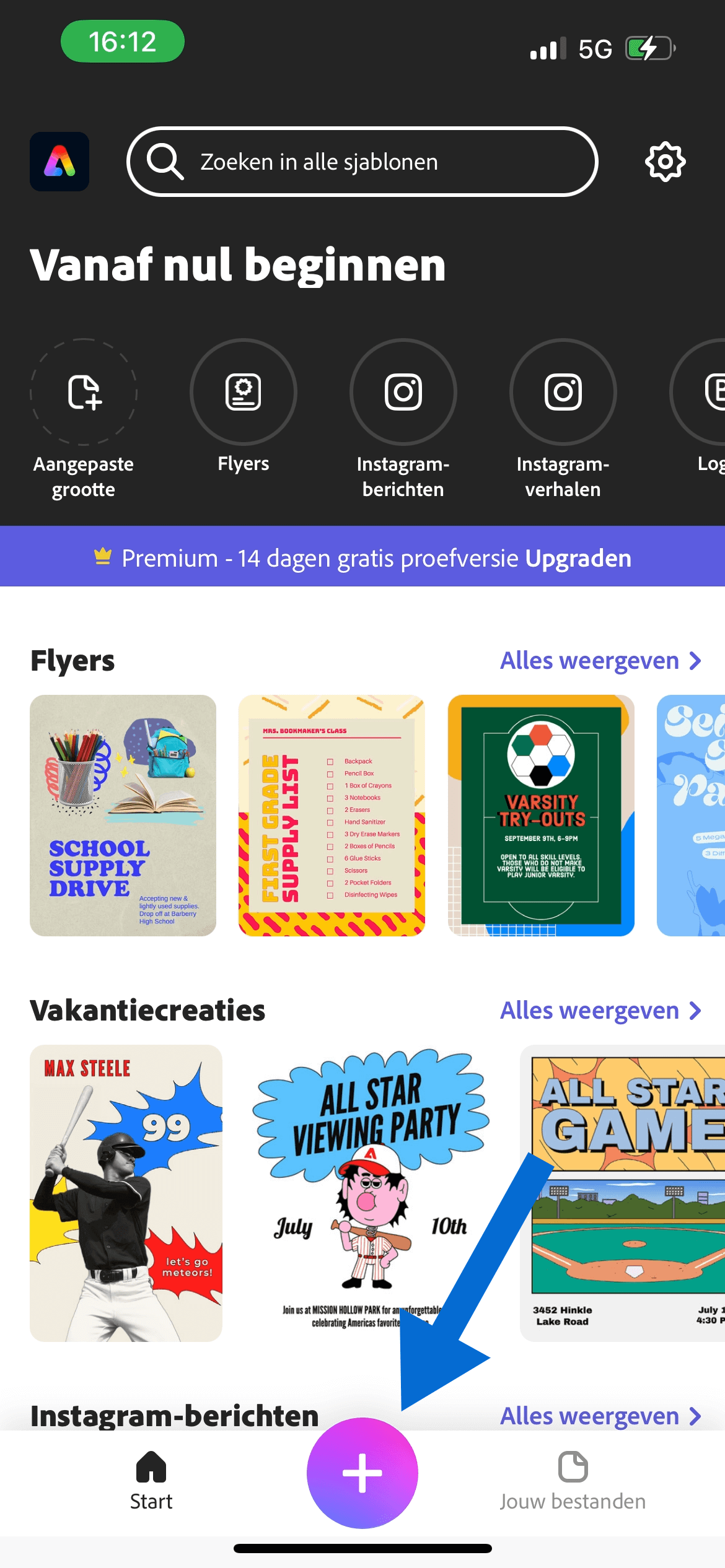
2. Upload your image
Then, select ‘Photos’ to upload your image.
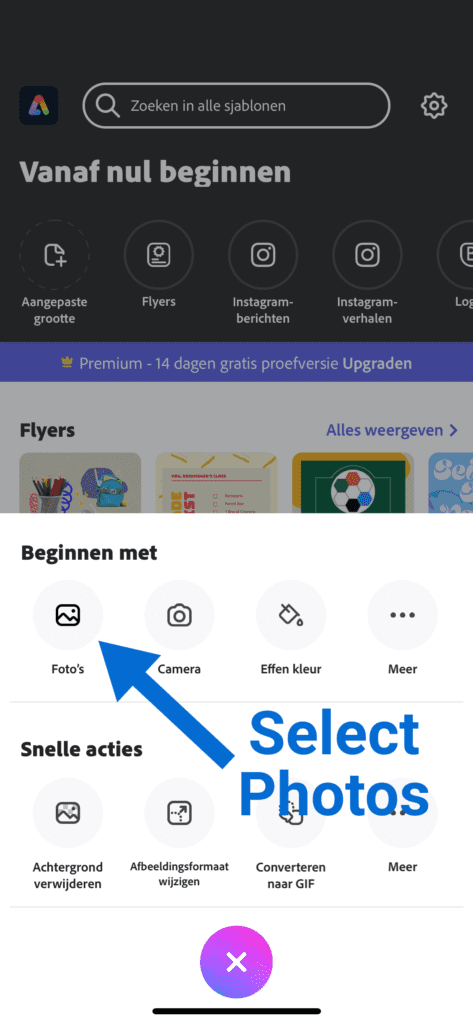
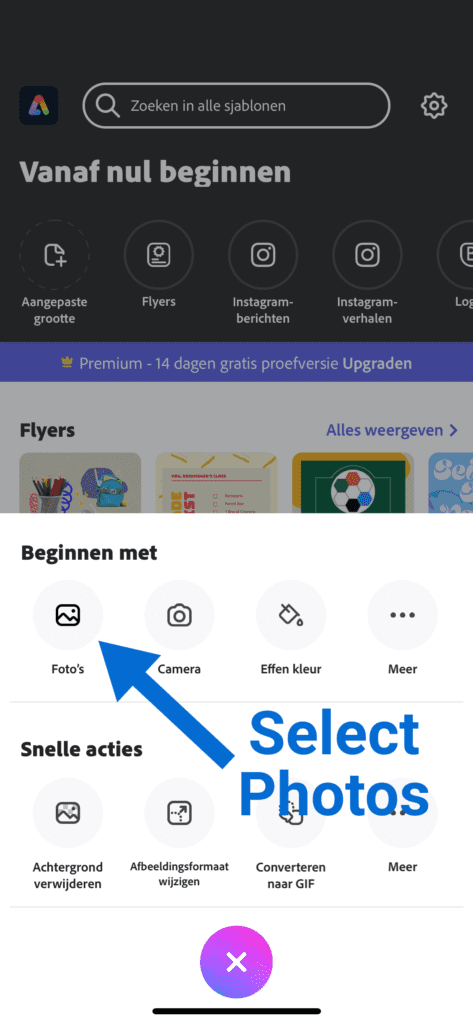
3. Select the size
Choose the size of your design.
You can keep the original size of your image, customize the size yourself, or choose a predesigned size.
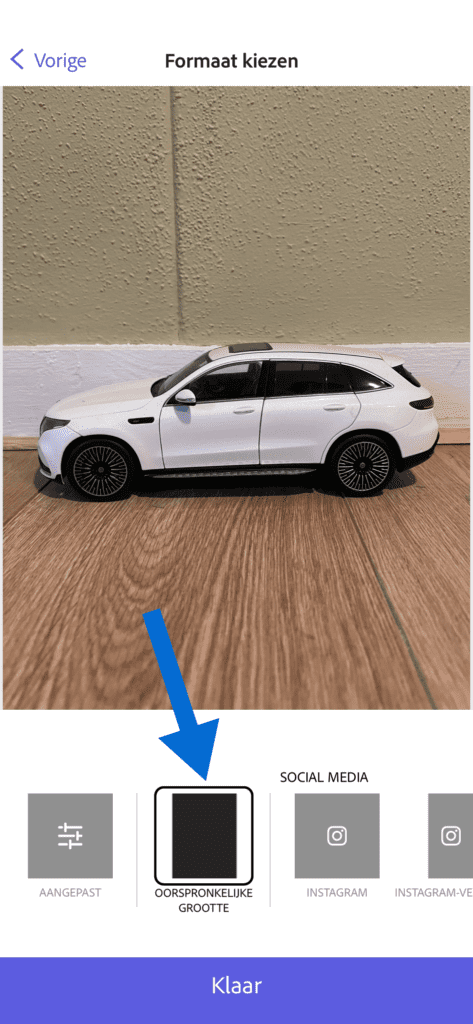
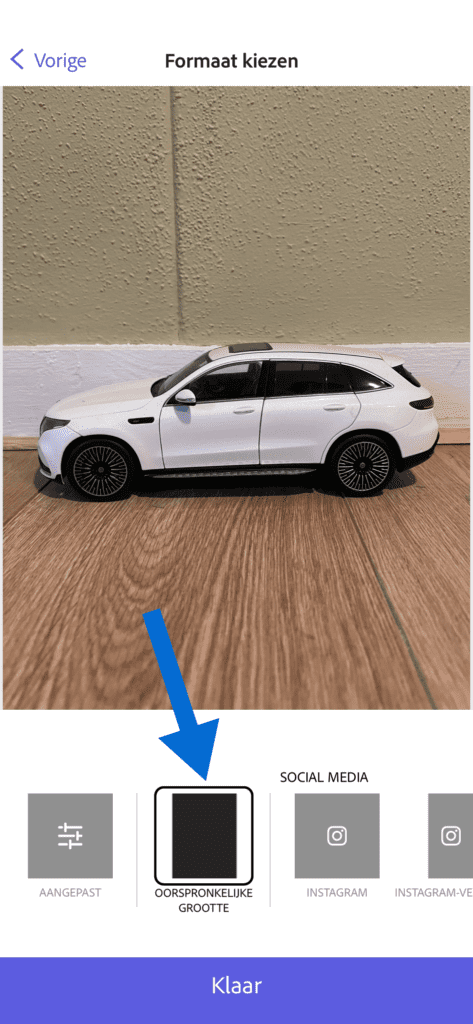
4. Select ‘Remove Background’
Select your image. Then, at the bottom, the option ‘Remove Background’ appears.
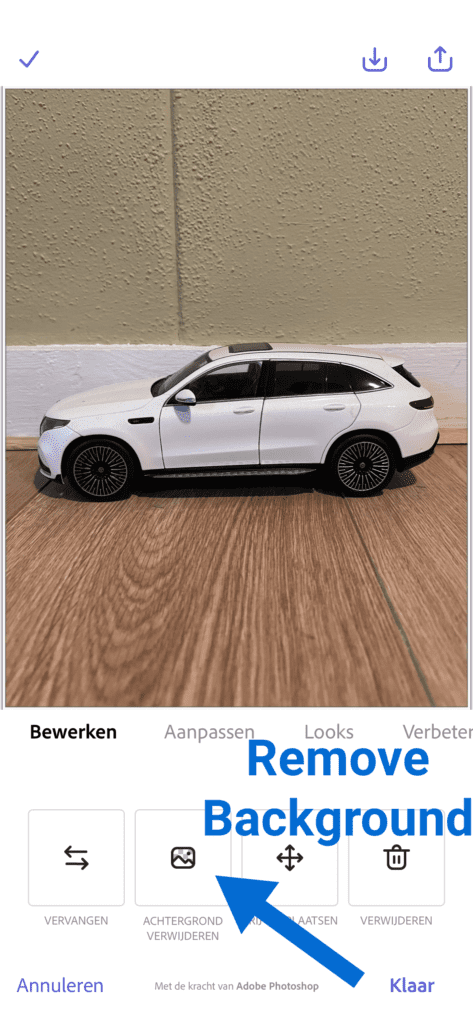
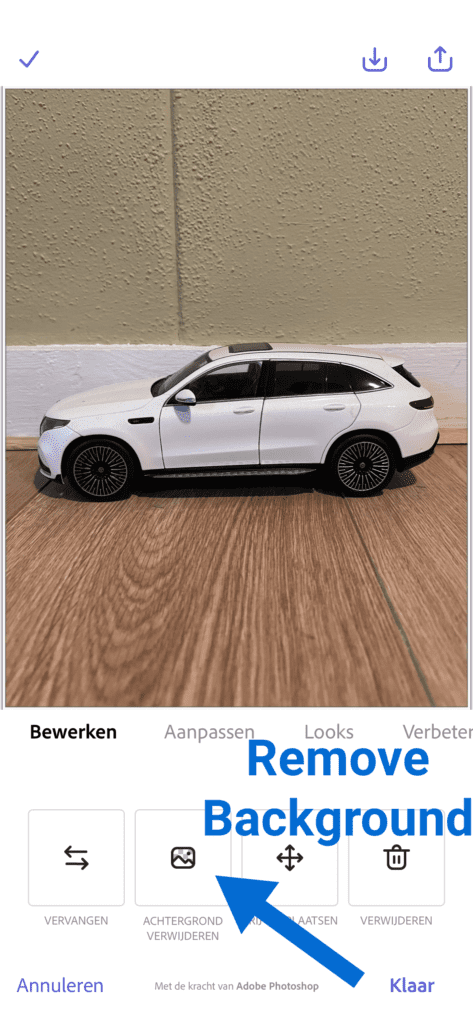
This is my result on the mobile app:
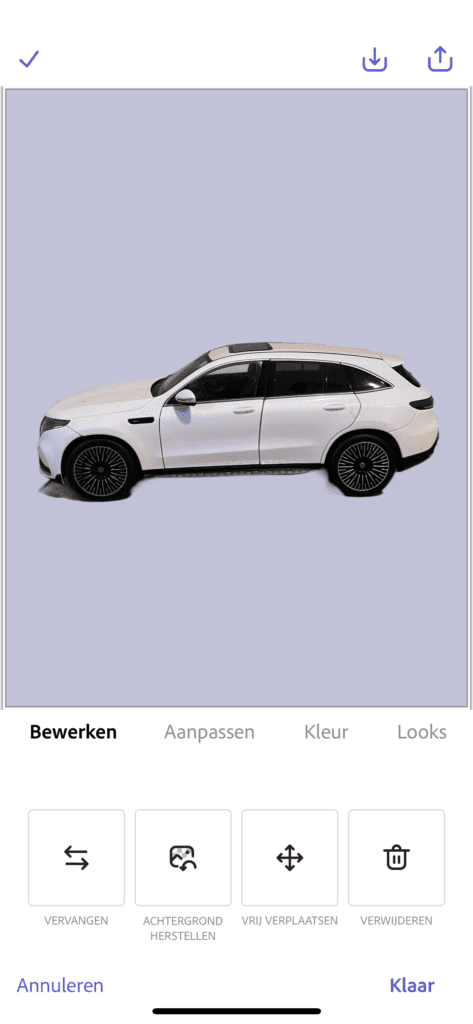
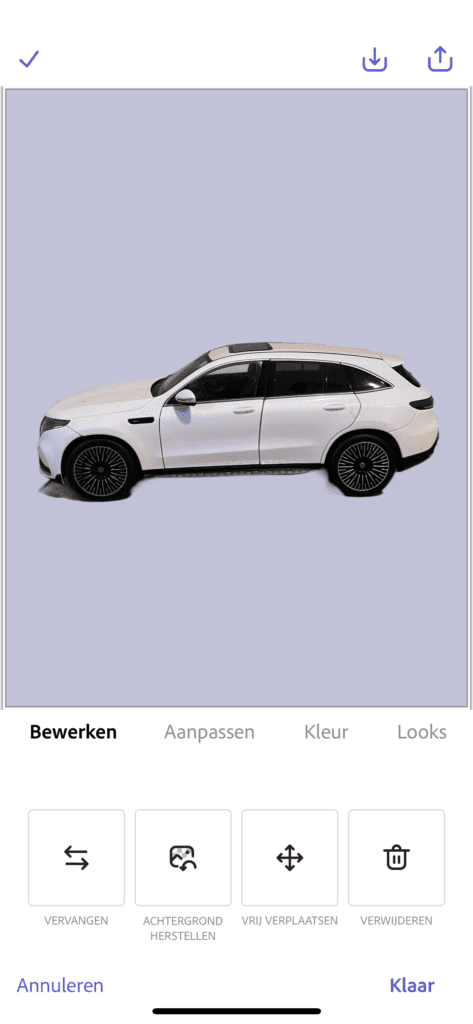
Wrap up | Adobe Express Remove Background Tutorial
That’s how you remove the background of your image in Adobe Express on desktop and mobile. Easy as that!
Note that this feature will be accessible for a limited time in the Free plan, so take advantage of it while you can!
Drag and drop your image, add elements, and a nice background to brighten up your design. Enjoy this great background removal feature of Adobe Express for now and good luck with your designs!
