Latest posts by Lucas (see all)
- The Ultimate Guide to Finding the Best Robot Vacuum for Dog Hair - June 2, 2024
- How to Make Your Home Smart: A Comprehensive Guide - May 28, 2024
- How to Make Your Home a Smart Home: A Comprehensive Guide - May 26, 2024
For some reason, the name of my iPhone was ‘iPhone (82)’ for a while. I was not too fond of this name because sometimes I did not immediately recognize the name of my iPhone if I for example would like to set up a hotspot connection. Therefore, it’s very handy to give your iPhone a name that you directly notice.
In this tutorial, I explain how to change iPhone name in 5 quick steps. I added images to each of the steps, so you can follow along. Let’s dive into the steps.
Contents
- How To Change iPhone Name
- FAQ – How To Change iPhone Name
- How do I change the name of my iPhone device?
- How can I change my iPhone user name?
- How do I change my device name?
- What happens if I rename my iPhone?
- What is the default name of an iPhone?
- How do I change the name on my iPhone 15?
- Where is user name of iPhone?
- Does my iPhone have a name?
- Can I change my Apple ID?
- Can I change my Apple ID without losing everything?
- Can I use Gmail as Apple ID?
- Related Articles
How To Change iPhone Name
1. Go to Settings
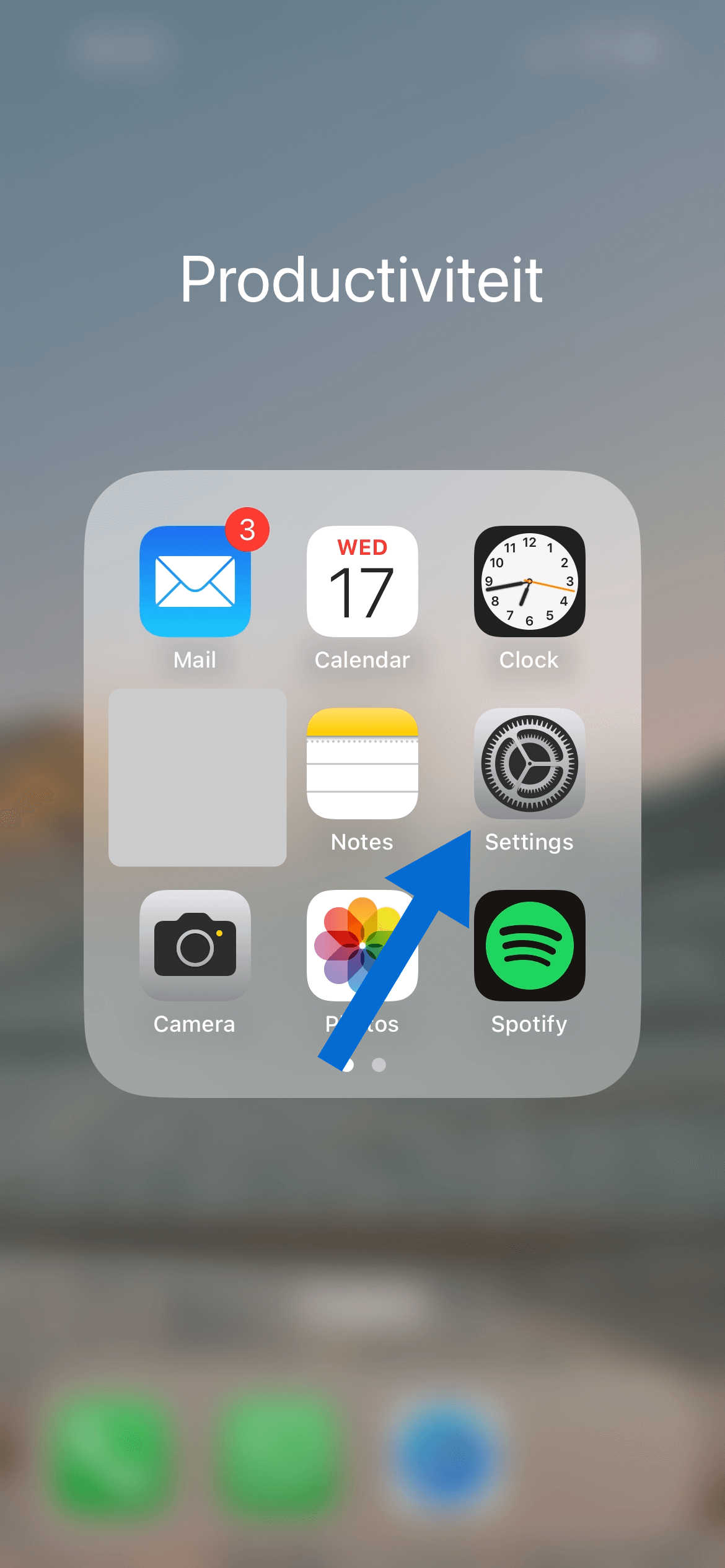
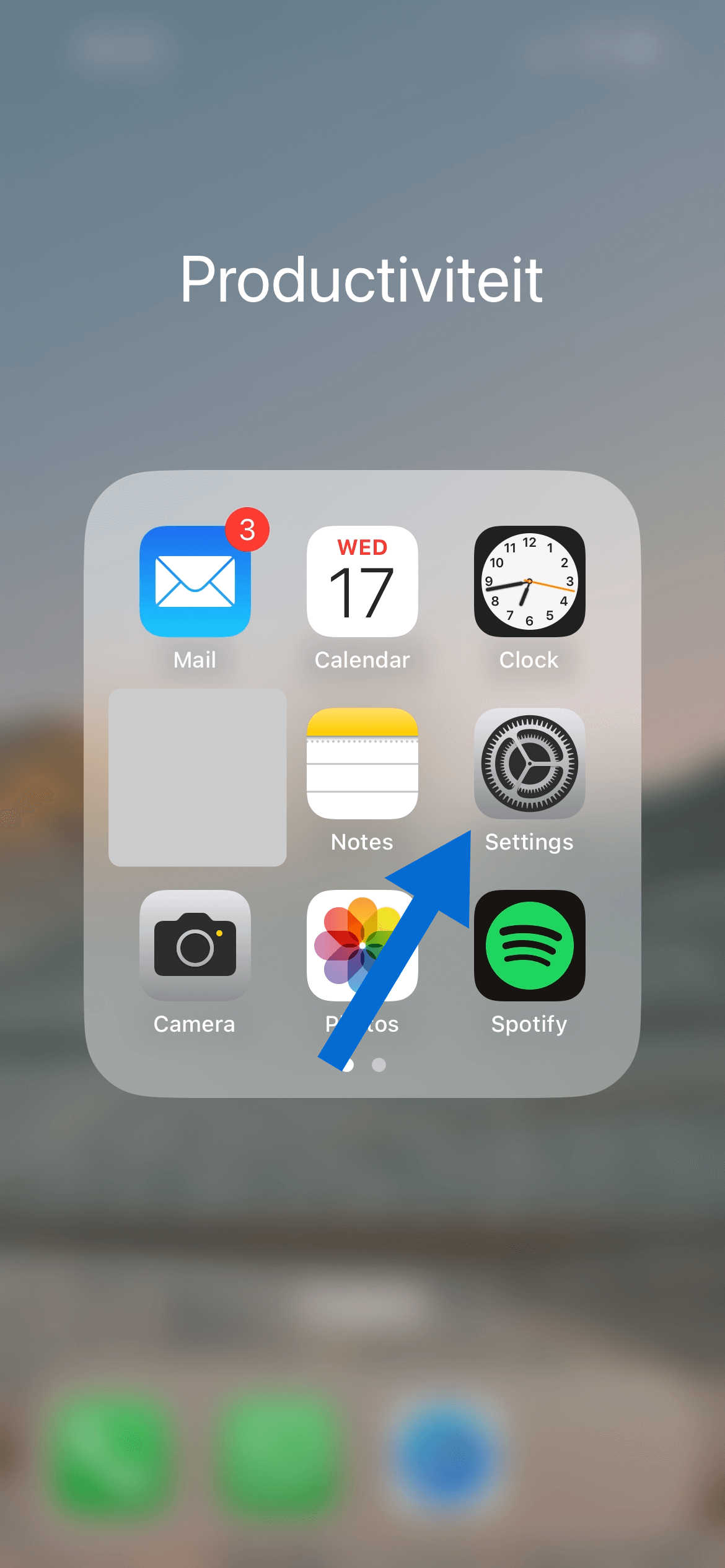
2. Select ‘General’
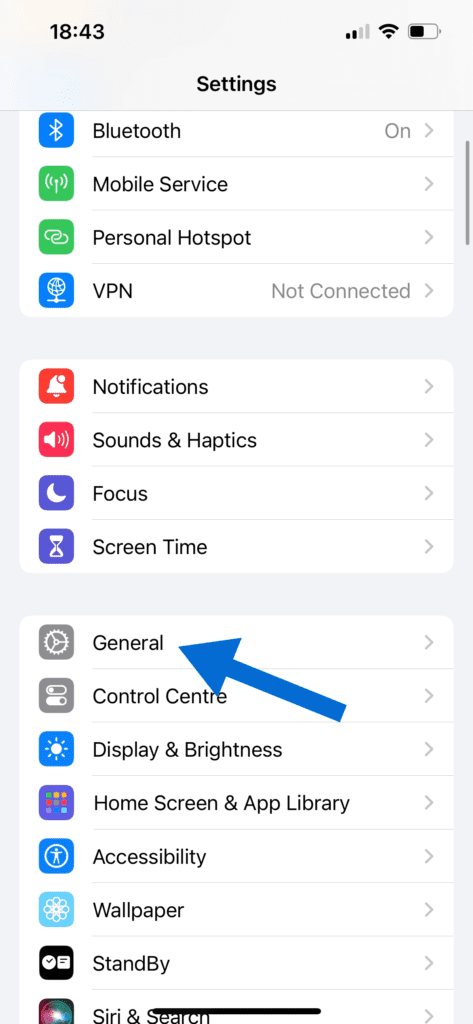
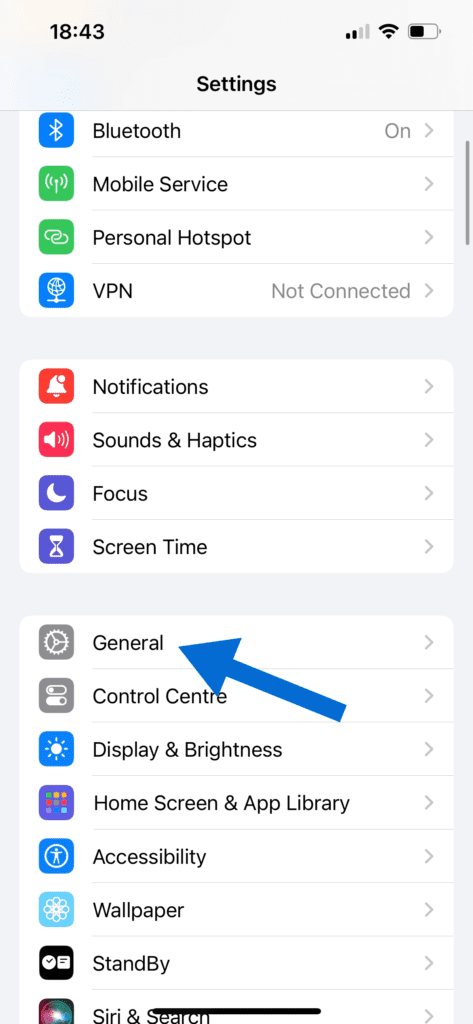
3. Select ‘About’
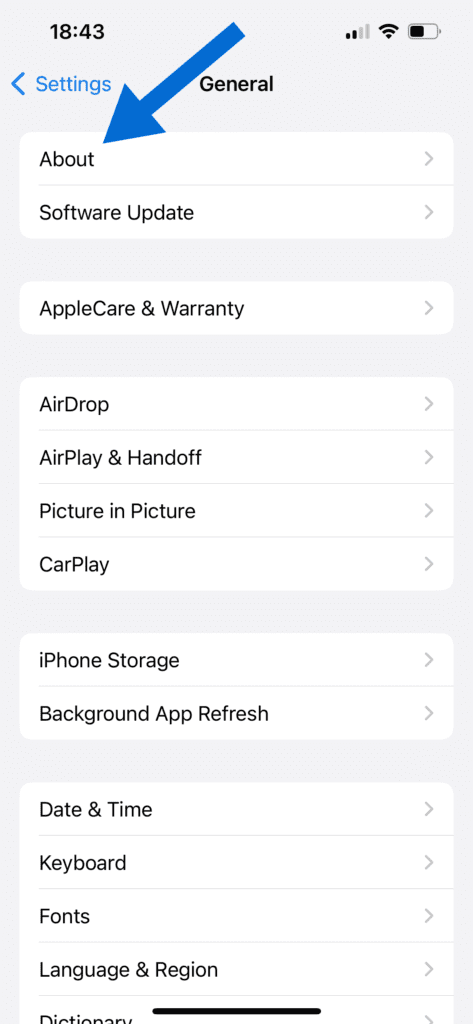
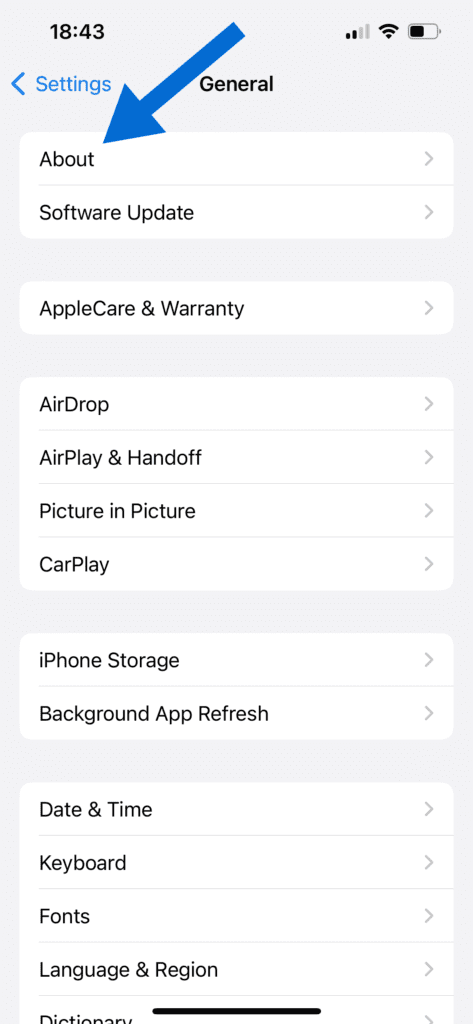
4. Select ‘Name’
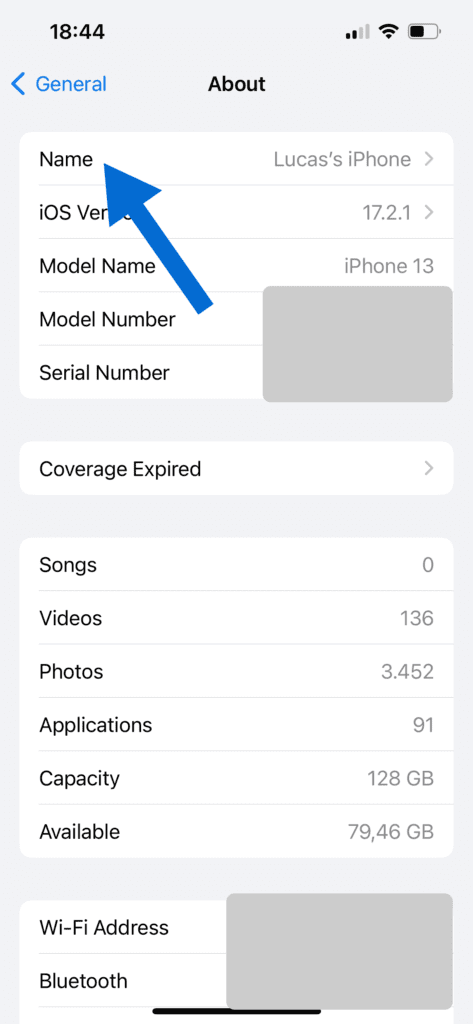
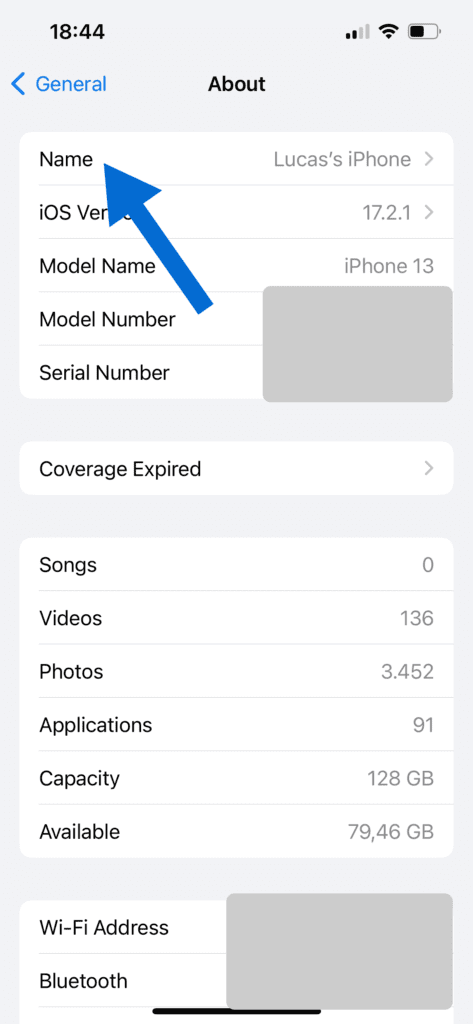
5. Change your name
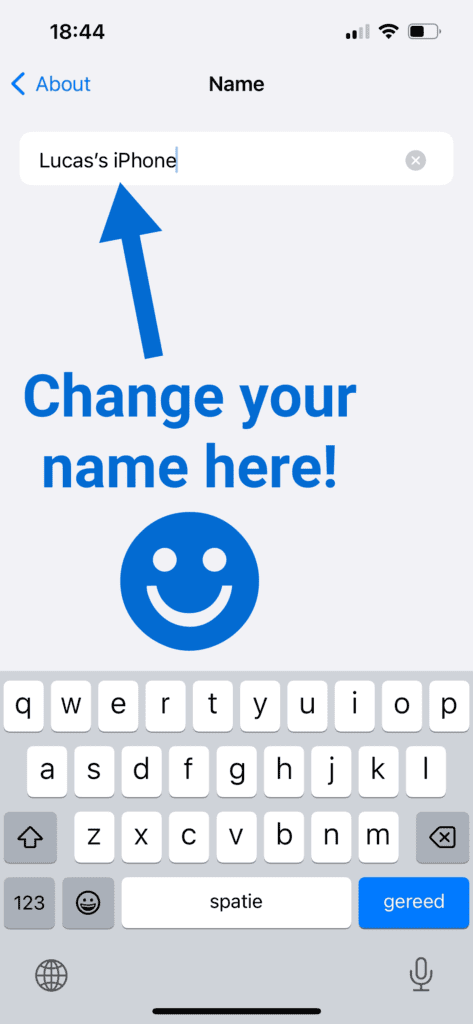
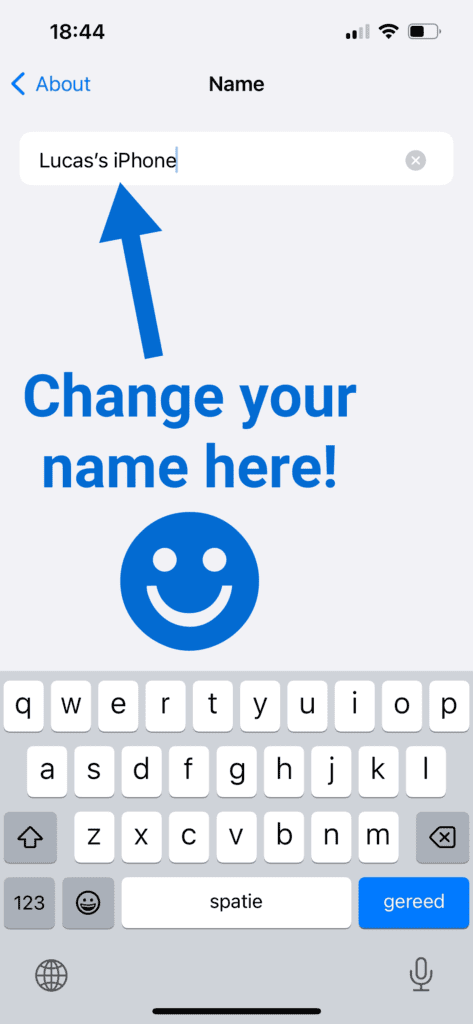
That’s how to change iPhone name. If you’re interested in reading more, click here. If you would like to read Apple’s official instruction about how to change iPhone name of your iPhone, then click here.
Follow and connect with me on Pinterest, Instagram, and LinkedIn!
FAQ – How To Change iPhone Name
Related Articles
- How To Close All Tabs on iPhone
- How To Screen Record on iPhone
