- The Ultimate Guide to Finding the Best Robot Vacuum for Dog Hair - June 2, 2024
- How to Make Your Home Smart: A Comprehensive Guide - May 28, 2024
- How to Make Your Home a Smart Home: A Comprehensive Guide - May 26, 2024
Screen recording your iPhone is a great outcome when you want to create a tutorial. You can guide your audience through a complex app or show them how to change the theme of your iPhone. It simplifies the teaching process because your followers can join step by step.
In this tutorial, I explain how to screen record on iPhone. Don’t worry, the steps are very easy and before you know it, you’re ready to screen record your iPhone!
Let’s take a close look to the steps of how to screen record on iPhone.
- How To Screen Record On iPhone
- 1. Go to Settings
- 2. Tap Control Center
- 3. Scroll down and tap the plus icon at screen recording
- 4. Swipe down at the top right corner of your screen to open your Control Center
- 5. Tap and hold the screen recording icon
- 6. Tap at the top left corner to stop your screen recording
- 7. Confirm to stop your screen recording
- FAQ – How To Screen Record On iPhone
- Related Articles
How To Screen Record On iPhone
1. Go to Settings


2. Tap Control Center
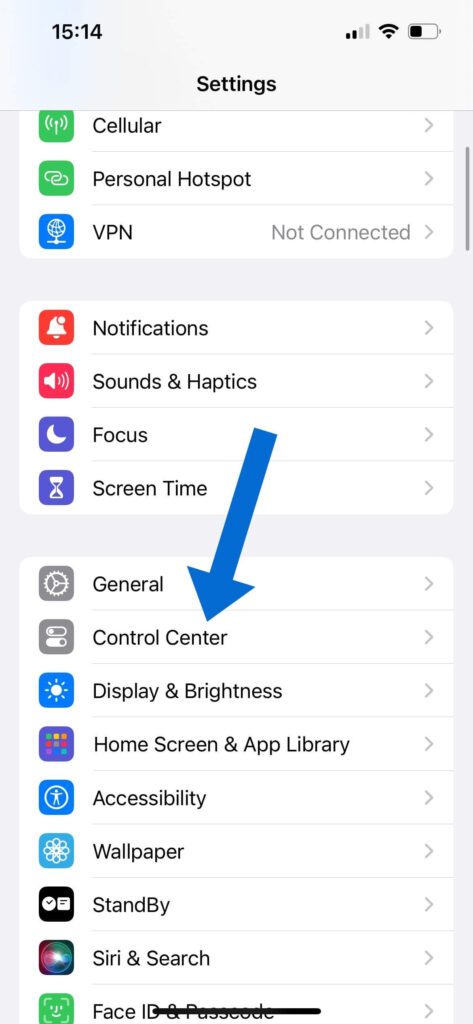
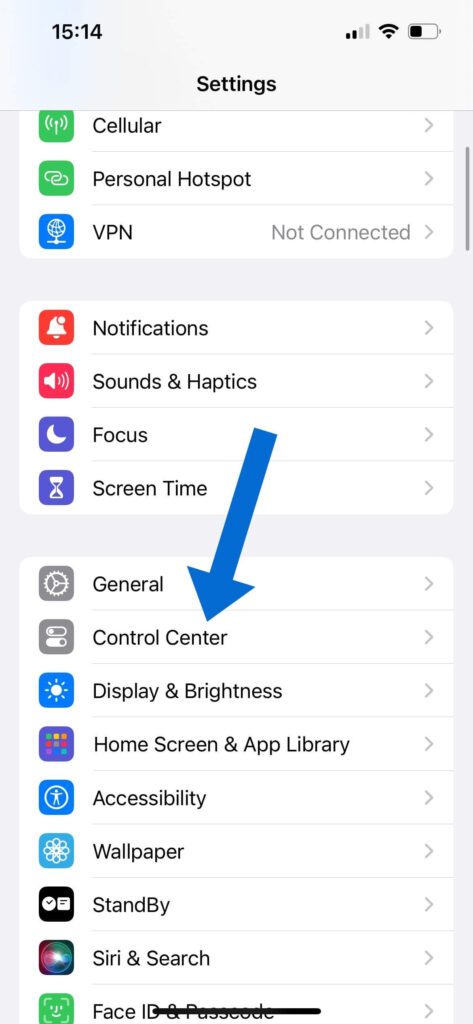
3. Scroll down and tap the plus icon at screen recording
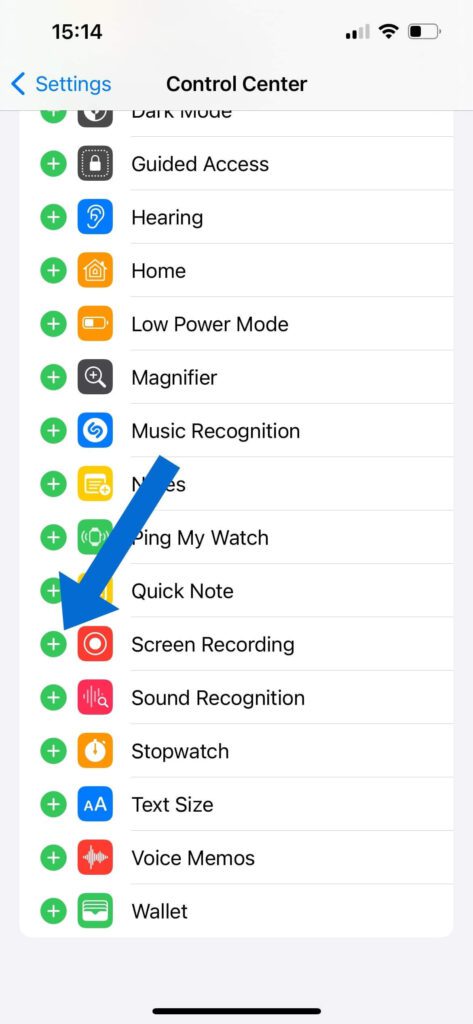
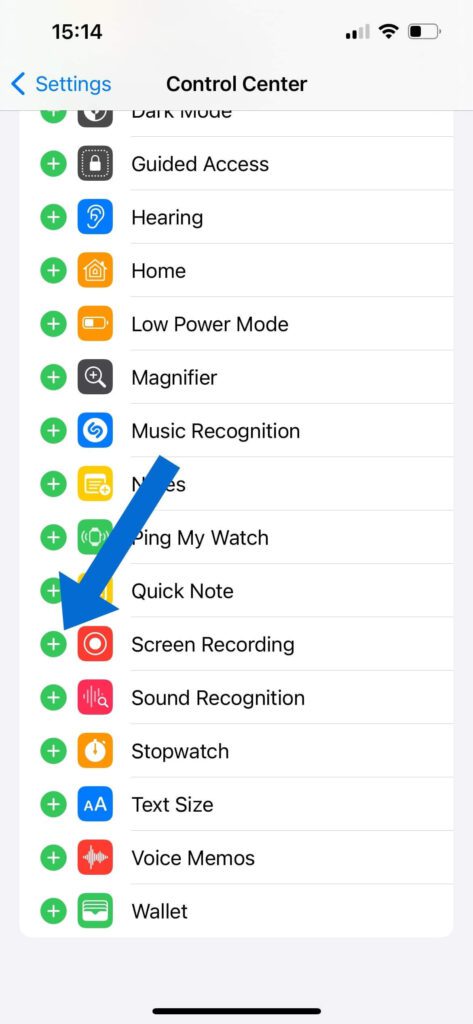
4. Swipe down at the top right corner of your screen to open your Control Center
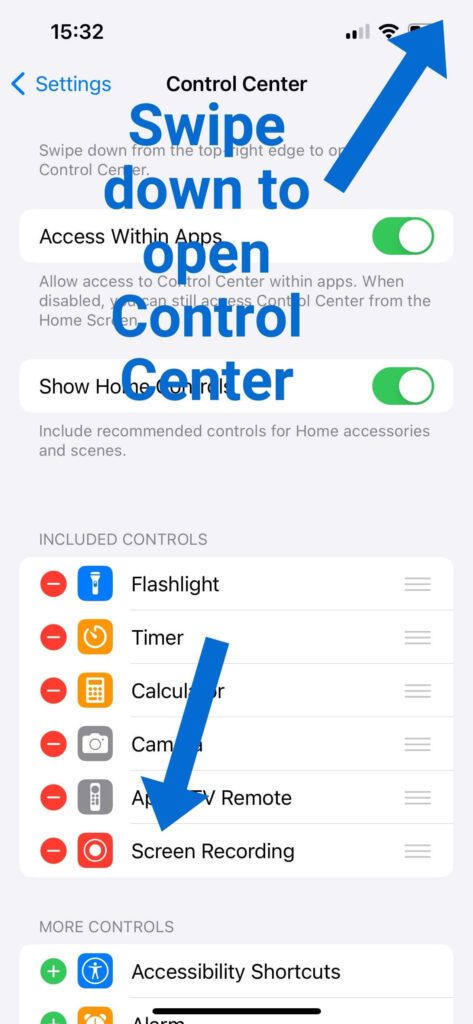
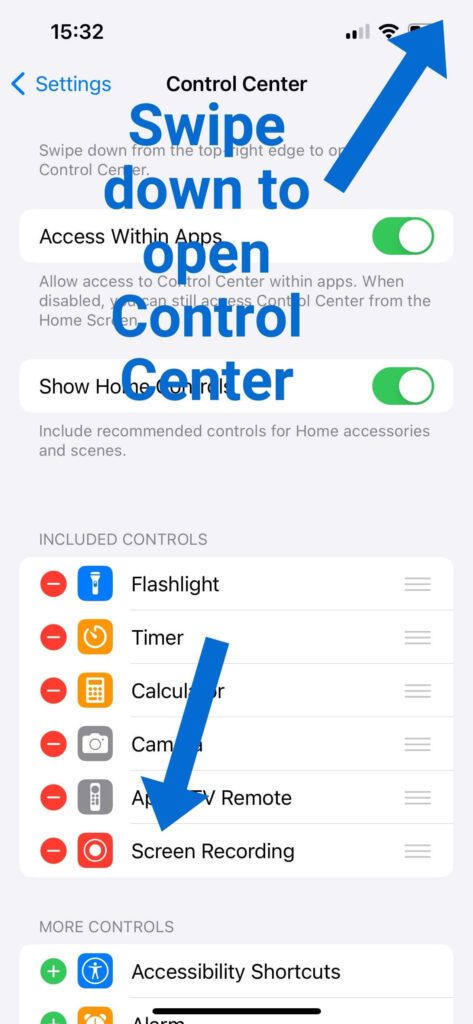
5. Tap and hold the screen recording icon
To prevent unexpected notifications while screen recording, checkmark your apps so they switch to Do Not Disturb. Then, choose if you want to screen record with or without sound by tapping on the microphone icon.
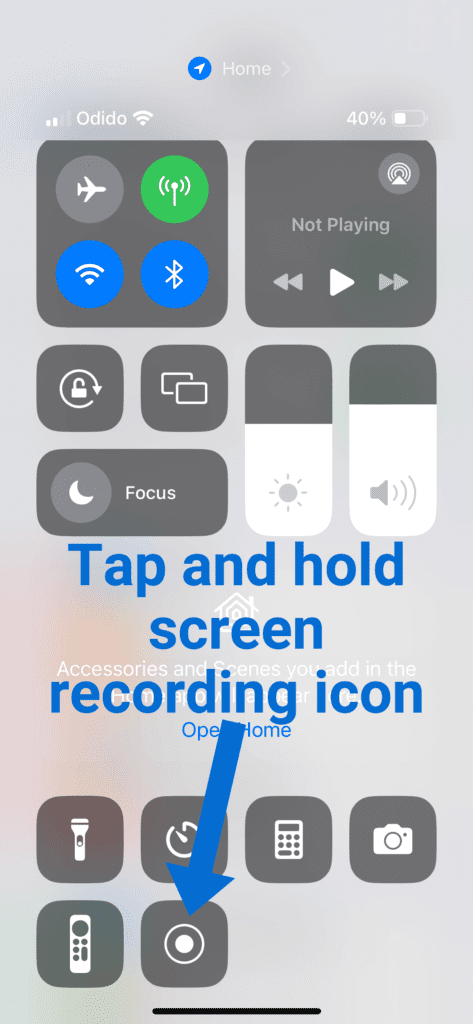
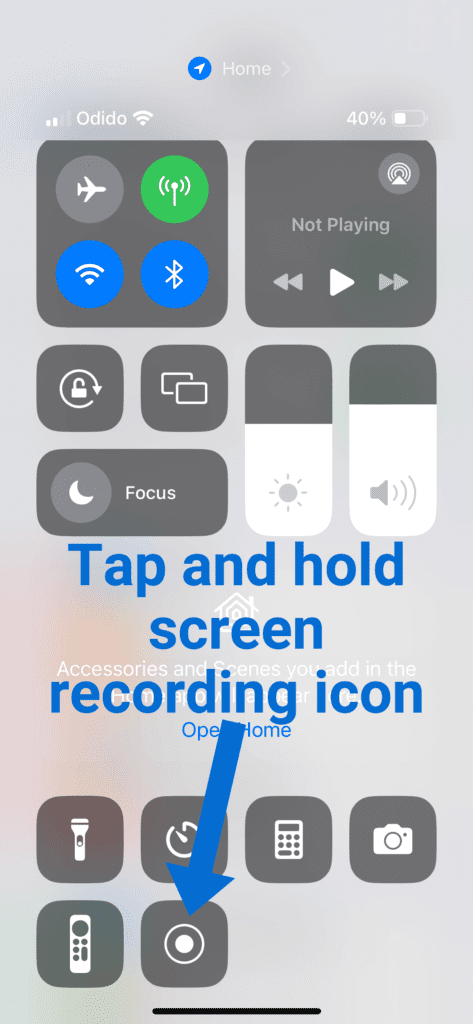
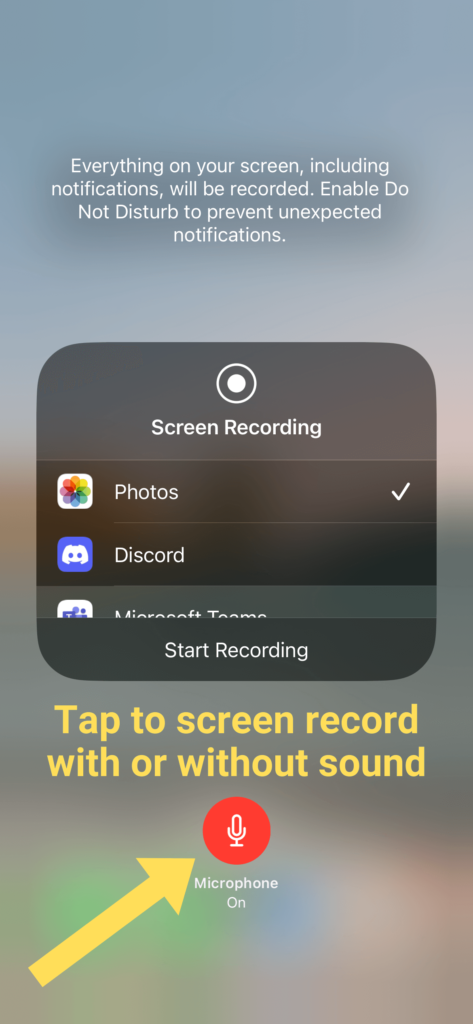
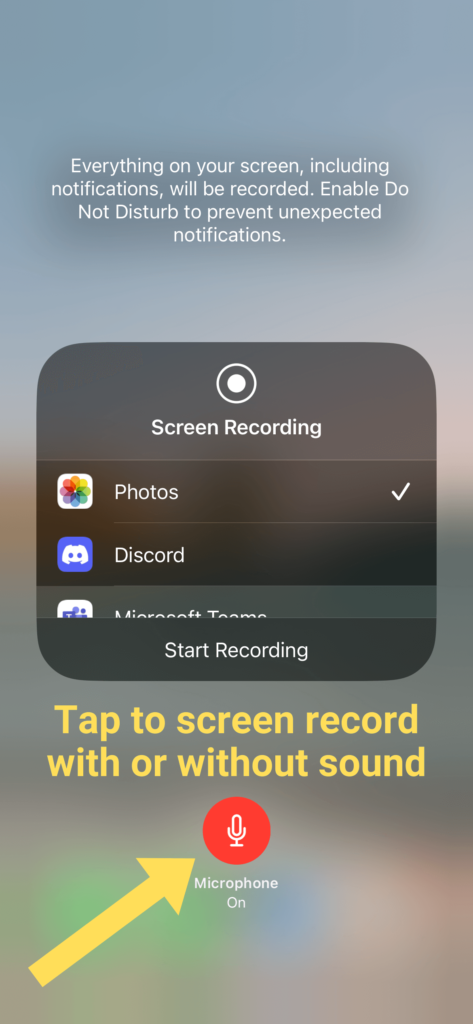
6. Tap at the top left corner to stop your screen recording
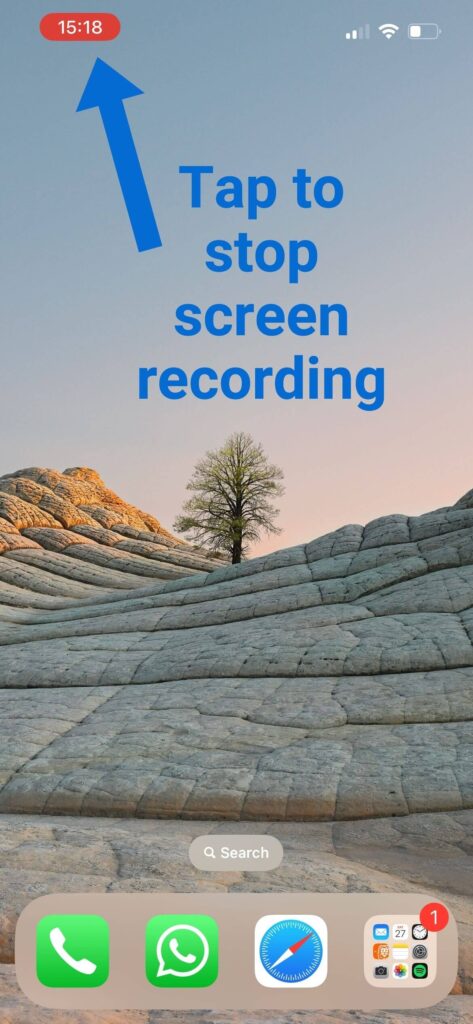
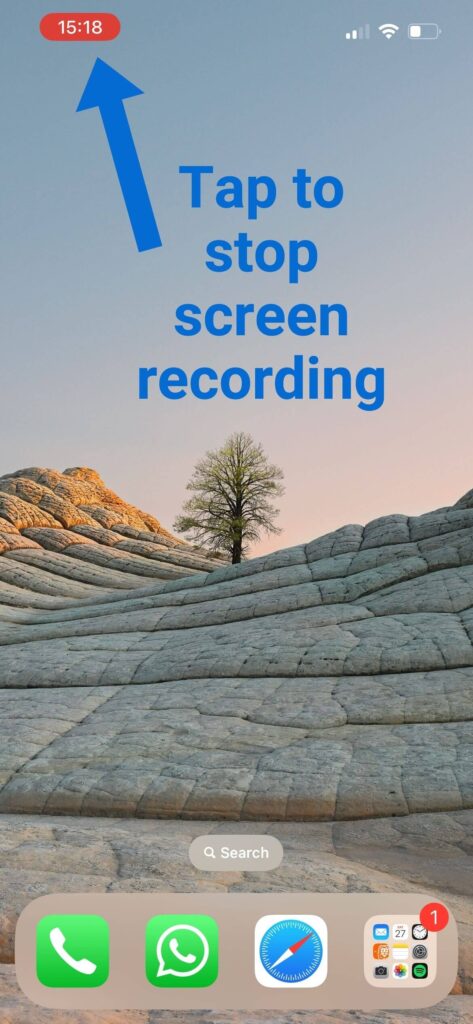
7. Confirm to stop your screen recording
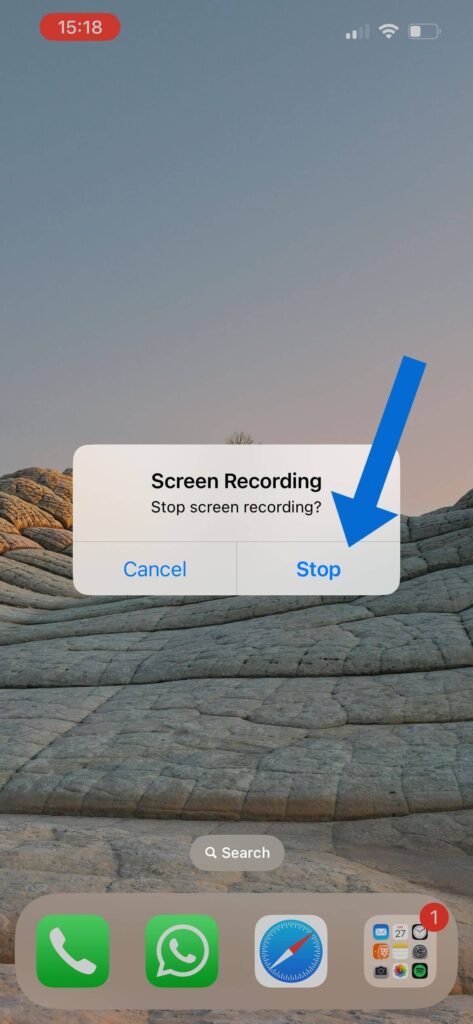
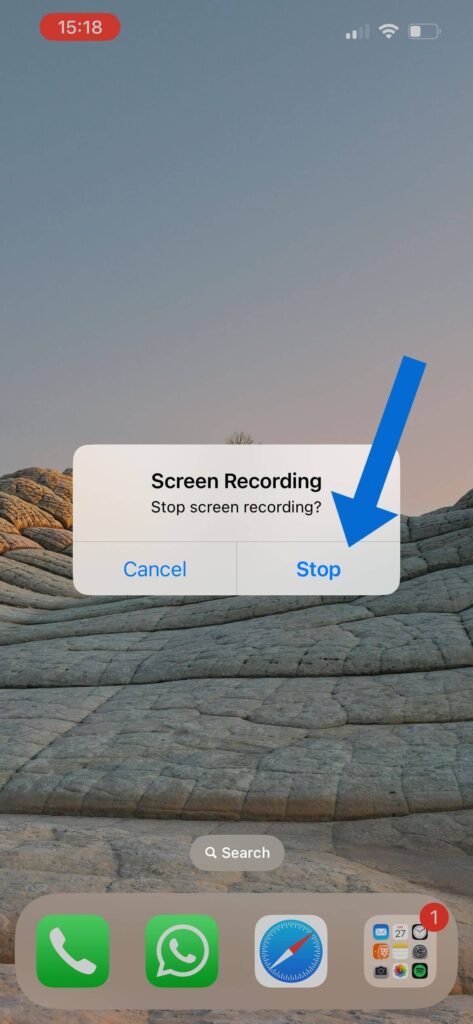
That how to screen record on iPhone! If you want to read Apple’s official tutorial about how to screen record on iPhone, then visit this page.
