Latest posts by Lucas (see all)
- The Ultimate Guide to Finding the Best Robot Vacuum for Dog Hair - June 2, 2024
- How to Make Your Home Smart: A Comprehensive Guide - May 28, 2024
- How to Make Your Home a Smart Home: A Comprehensive Guide - May 26, 2024
In the past, my iPhone home screen had five pages full of apps. It was very chaotic and not organized at all. Moreover, I was constantly distracted by all these apps when I opened my phone. I removed all apps from my home screen and for me, it’s the best layout. In this tutorial, I explain how to hide apps on iPhone so you can create a minimalistic layout as well!
Contents
- How To Hide Apps On iPhone – Hide Apps One At a Time
- How To Hide Apps On iPhone – Hide Multiple Apps at Once
- FAQ – How To Hide Apps On iPhone
- Is it possible to hide apps on iPhone?
- How do you find hidden apps on iPhone?
- How do I hide apps on my Home Screen?
- What is the best app to hide apps on iPhone?
- How do I turn on private browsing on my iPhone?
- How does app locking work?
- Does closing apps speed up iPhone?
- Is it better to turn off iPhone while charging?
- How often should you restart iPhone?
- Related Articles
How To Hide Apps On iPhone – Hide Apps One At a Time
1. Tap and hold the App you want to hide
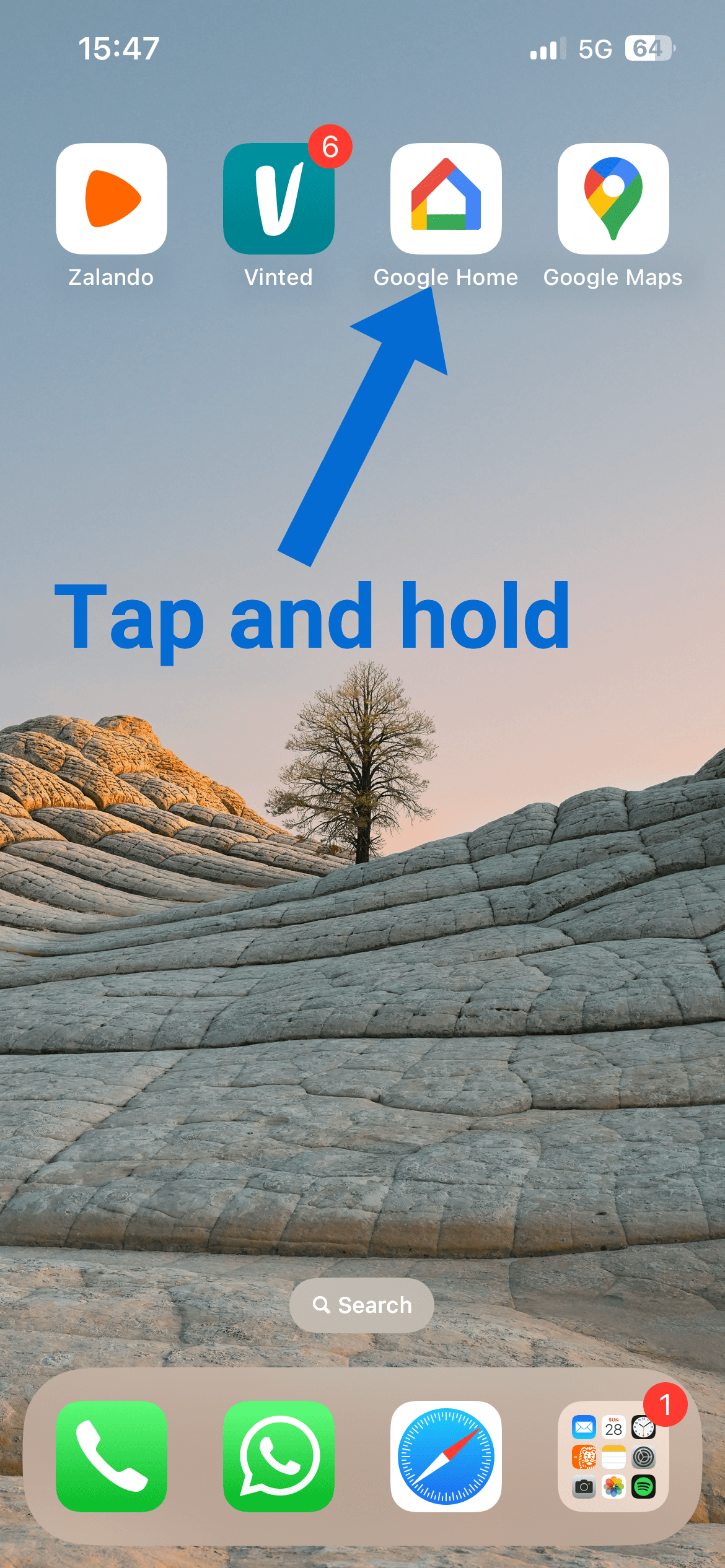
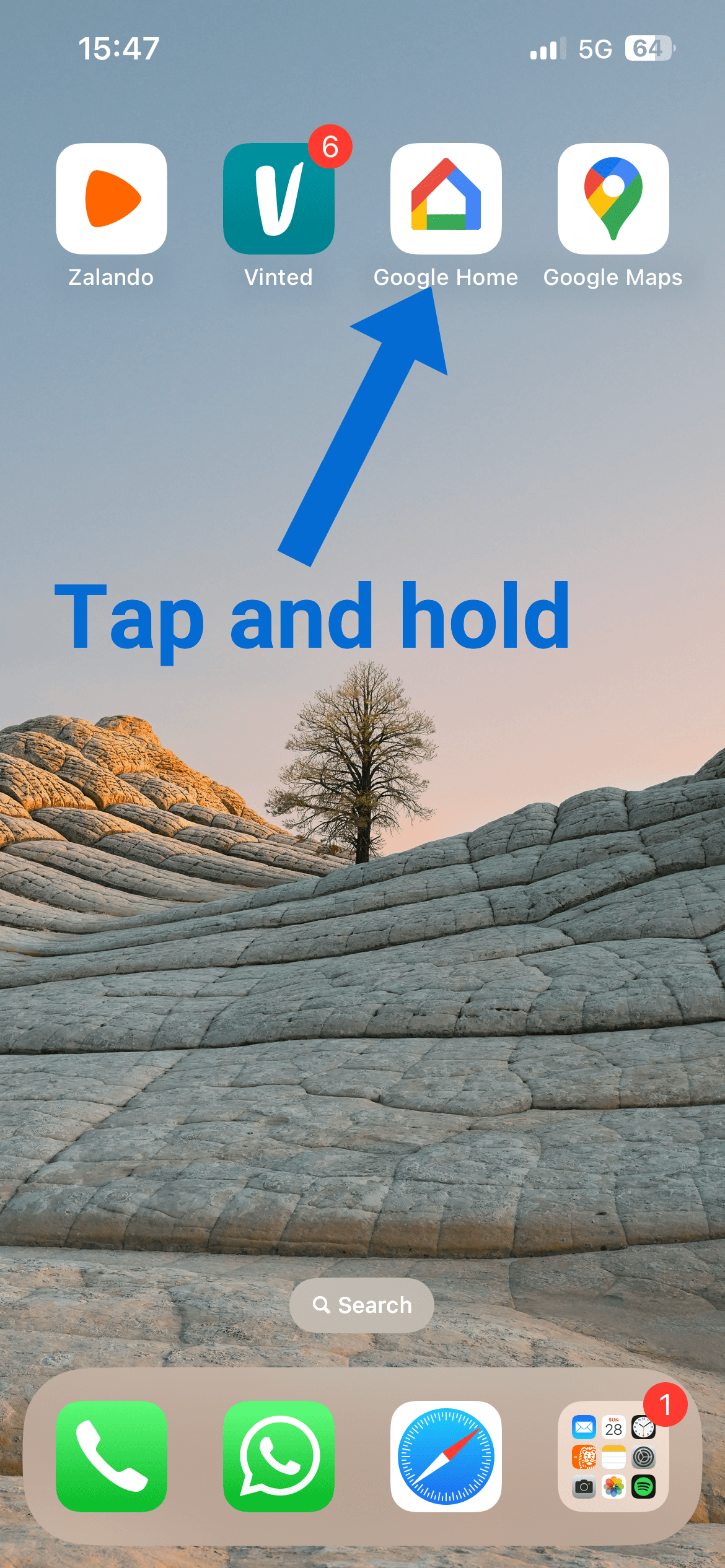
2. Tap the minus sign
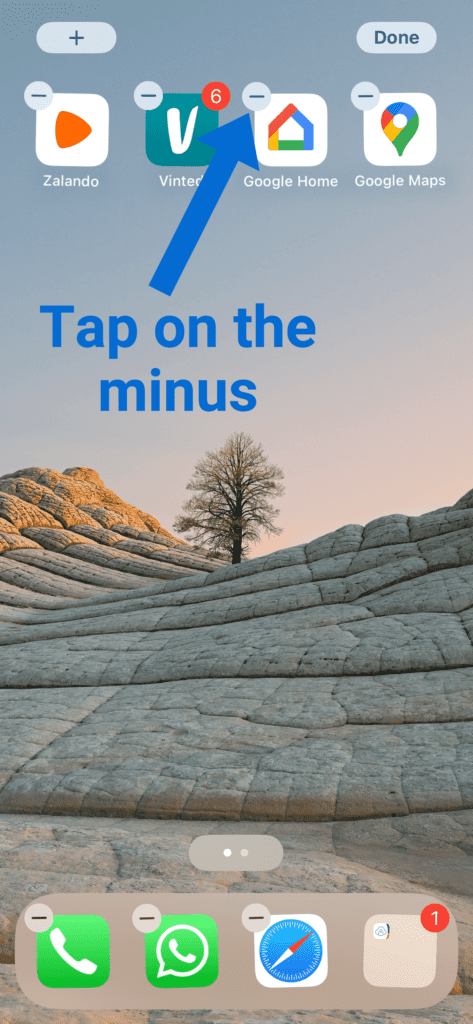
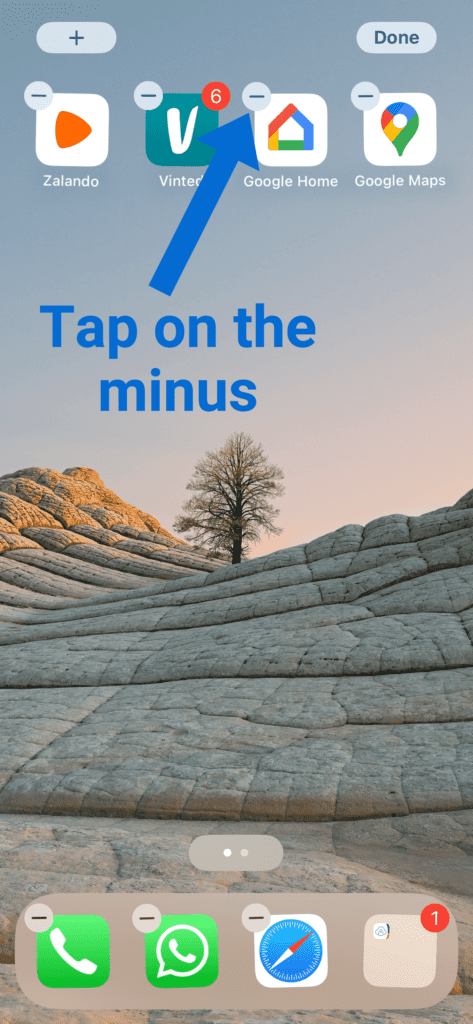
3. Tap Remove from Home Screen
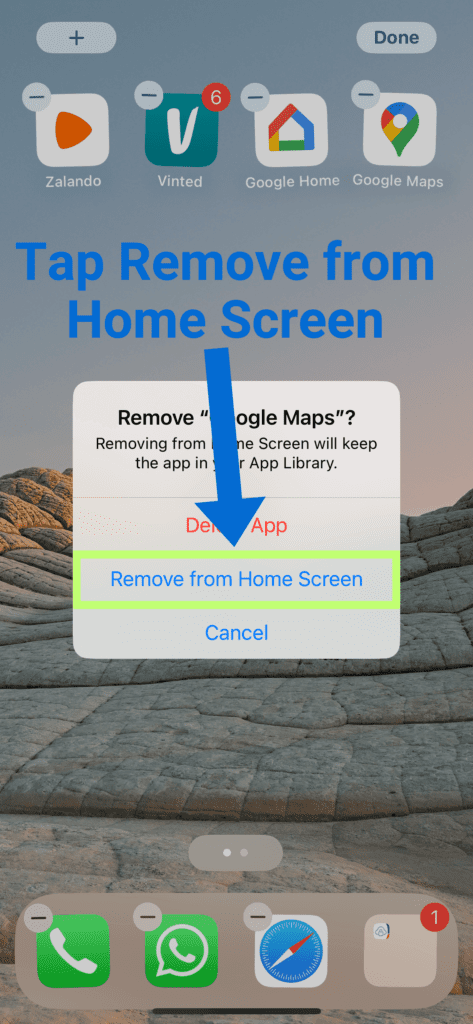
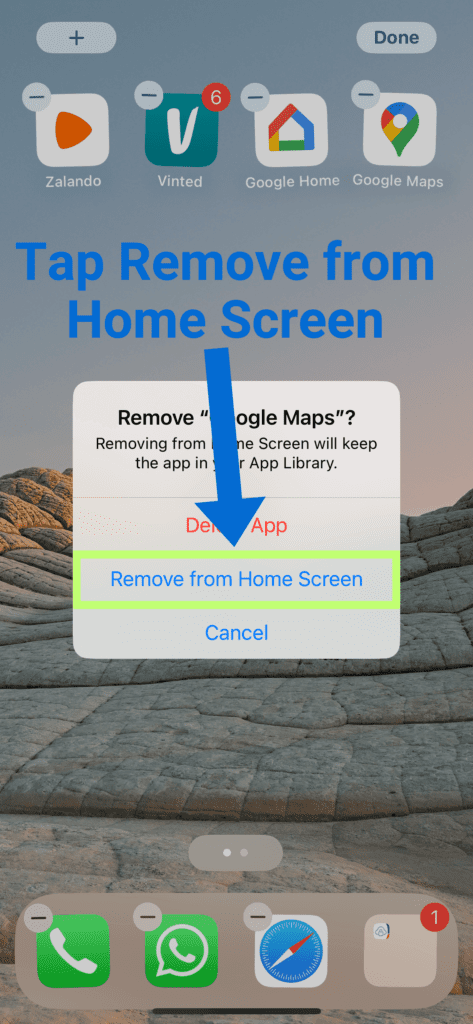
4. Open App Library to find your Apps
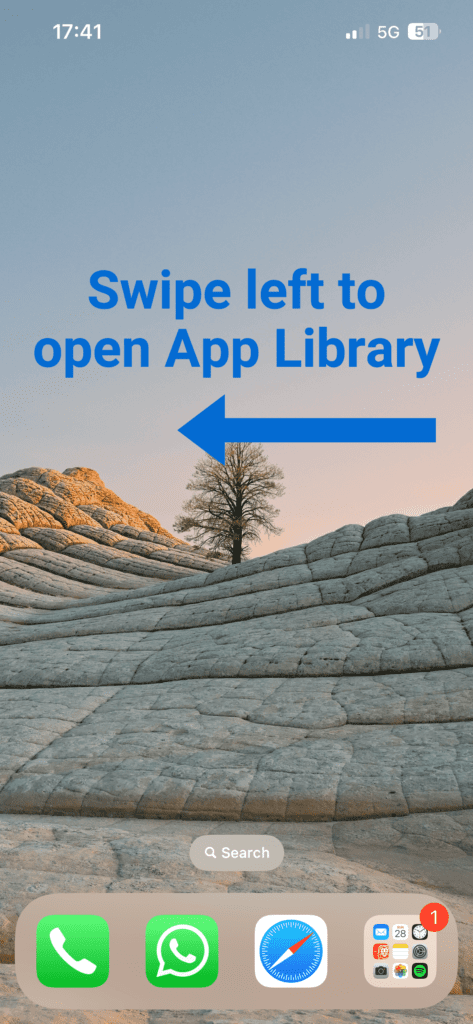
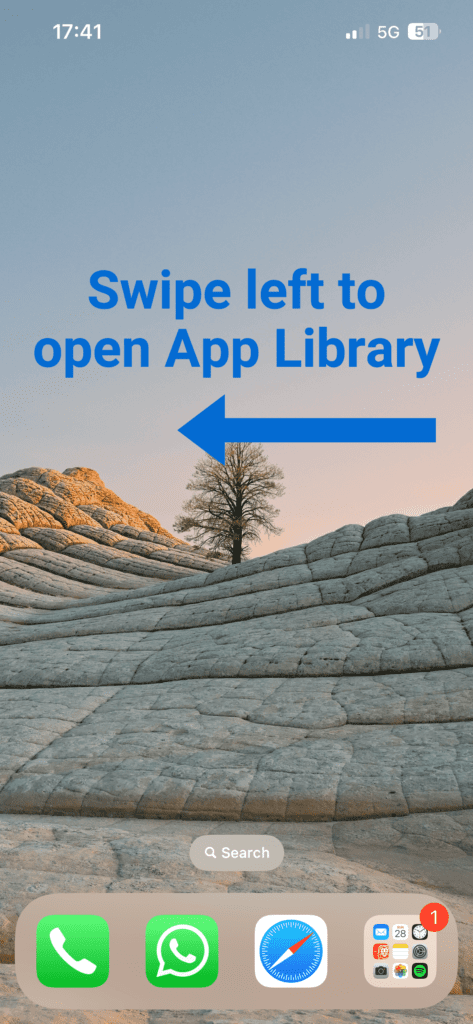
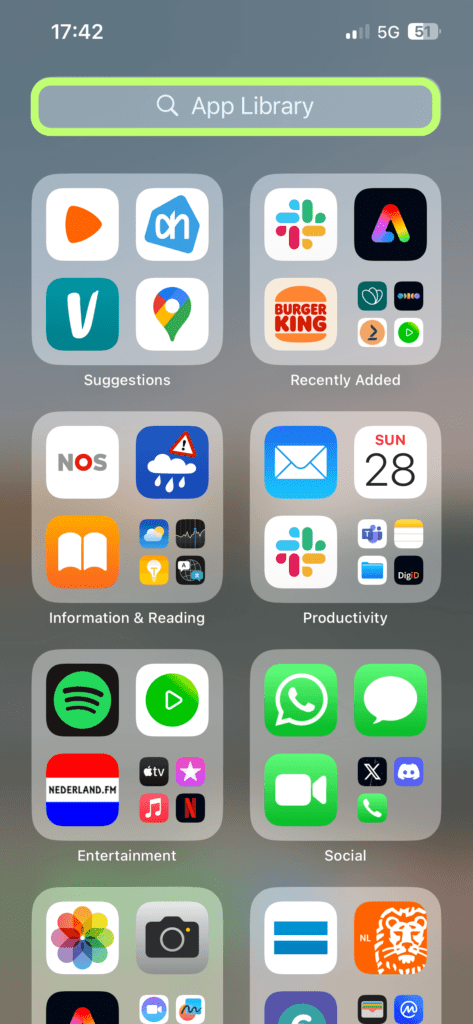
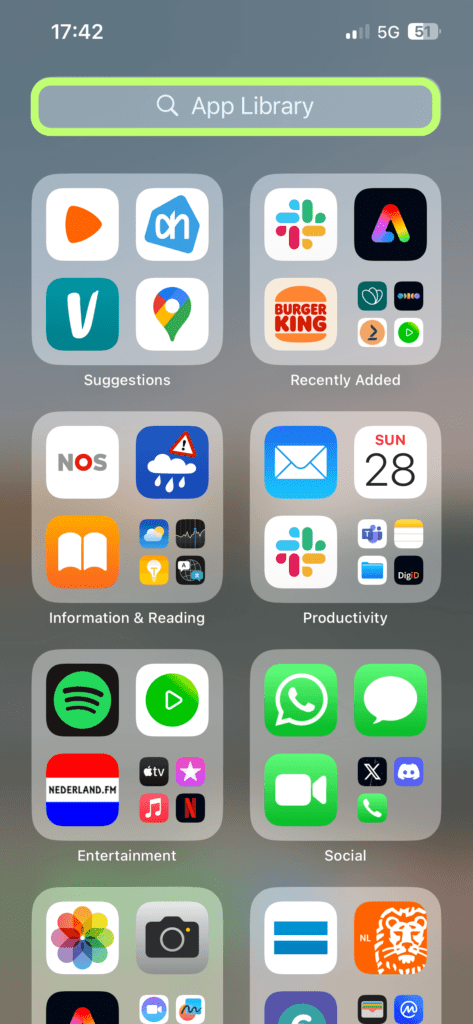
5. Quickly search your Apps
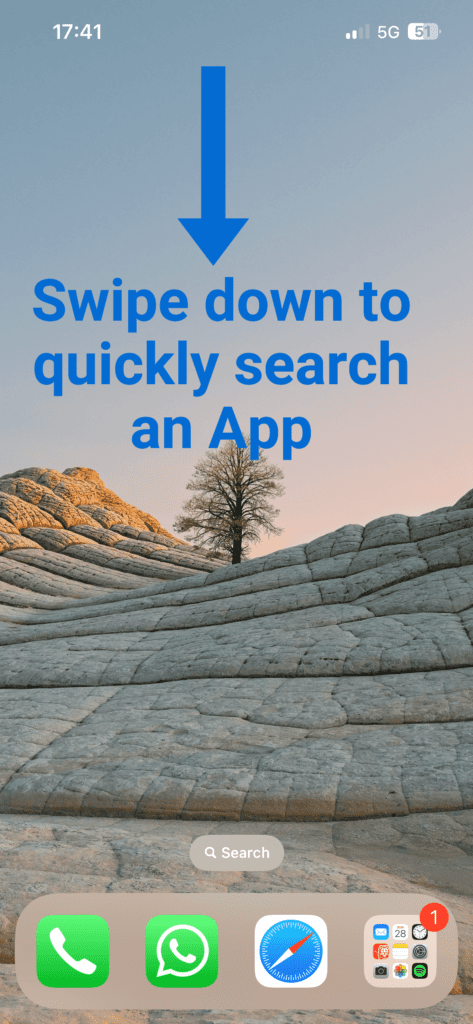
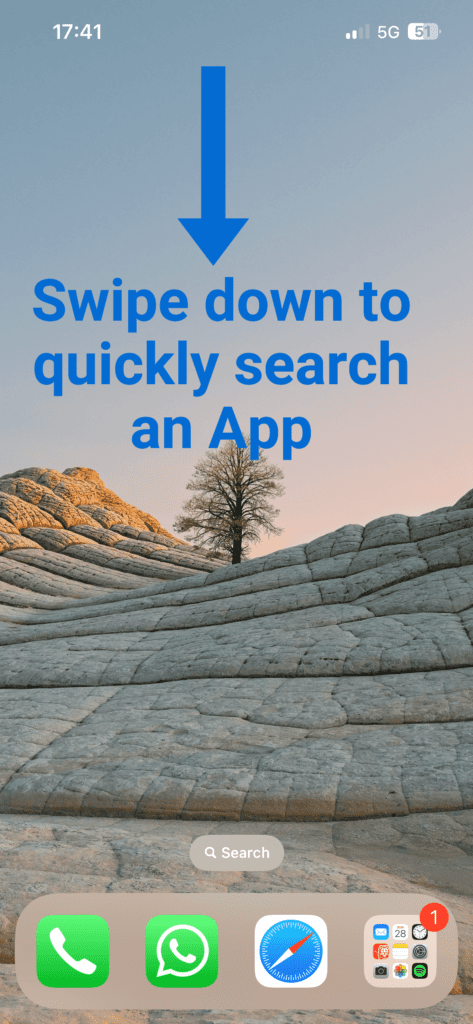
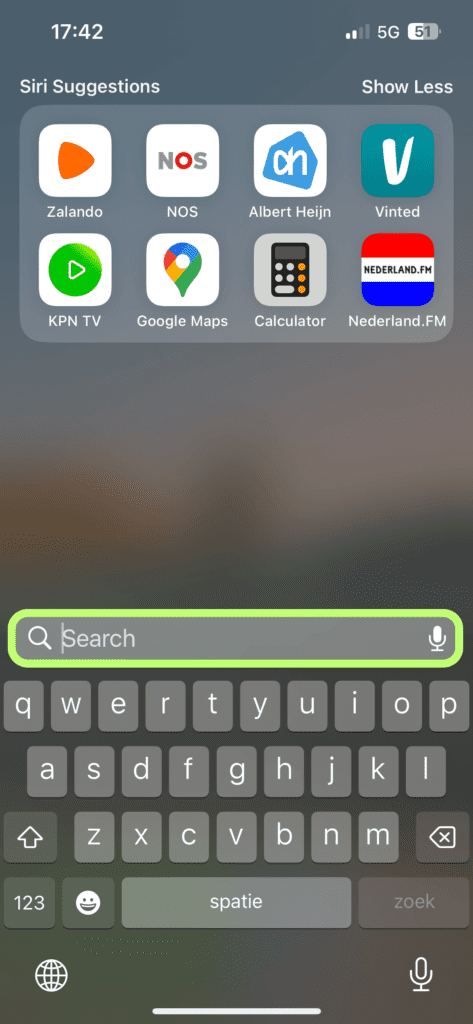
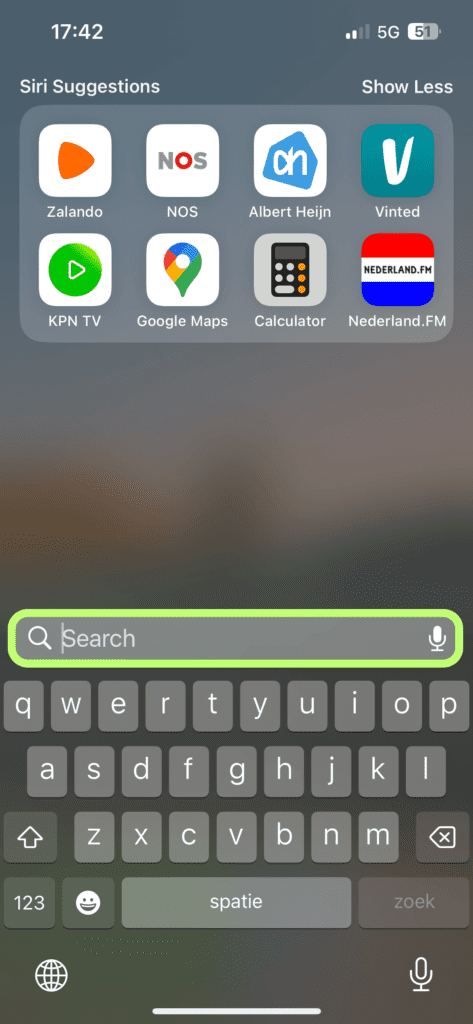
How To Hide Apps On iPhone – Hide Multiple Apps at Once
1. Tap and hold Search
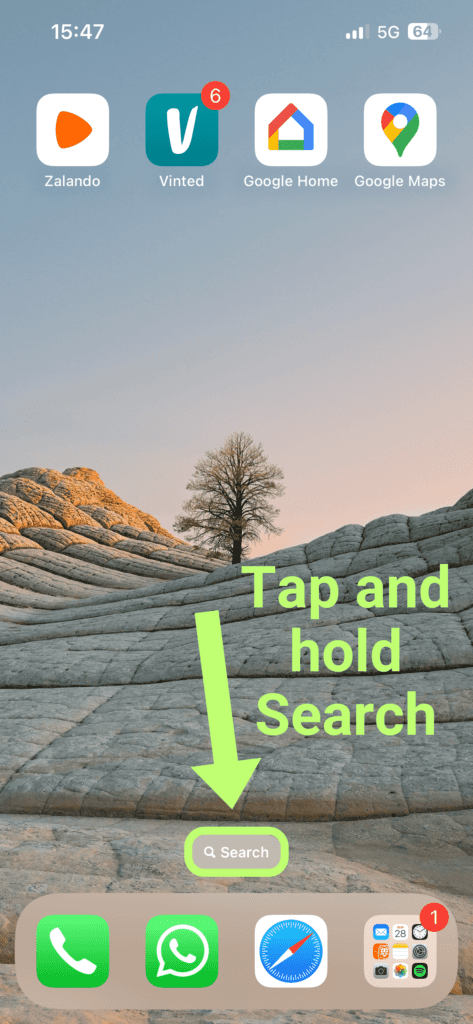
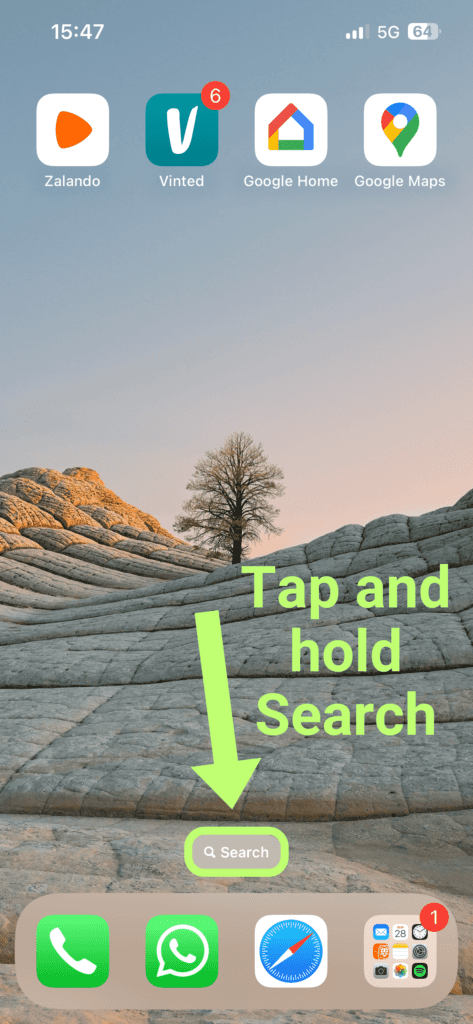
2. Tap again
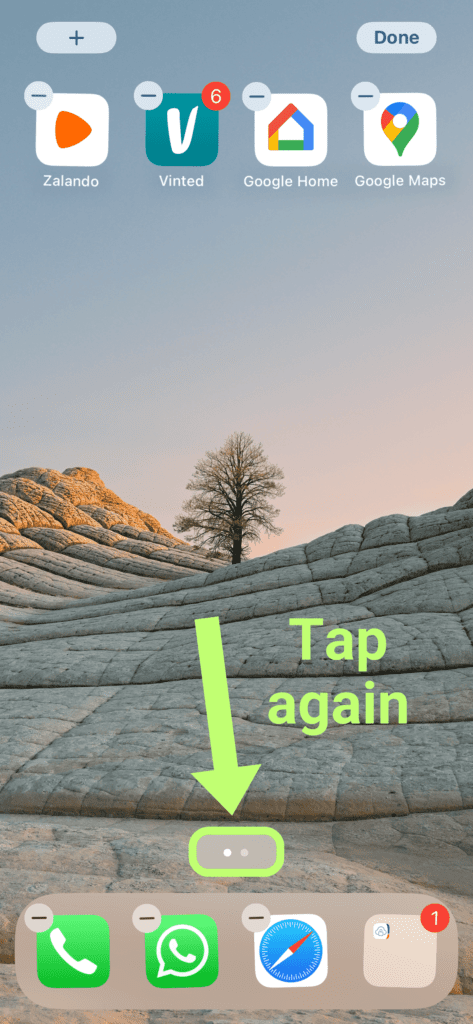
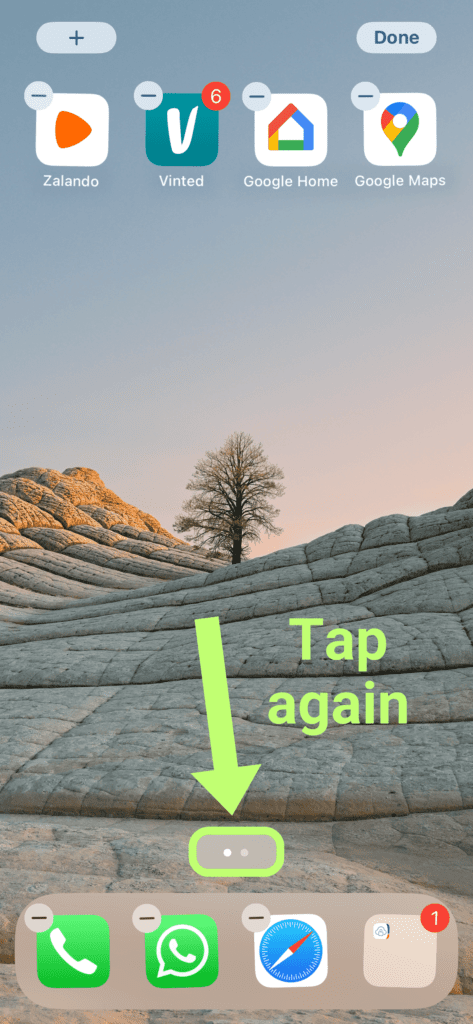
3. Uncheckmark the page whose Apps you want to hide
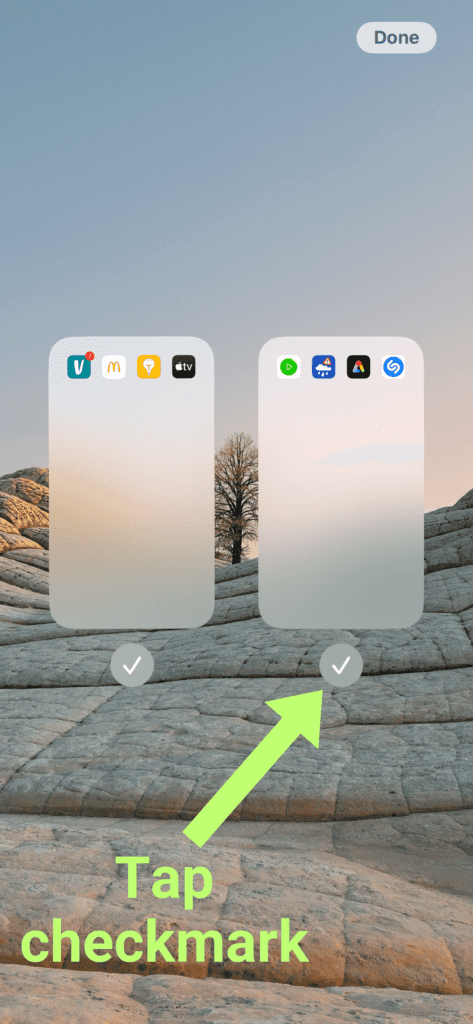
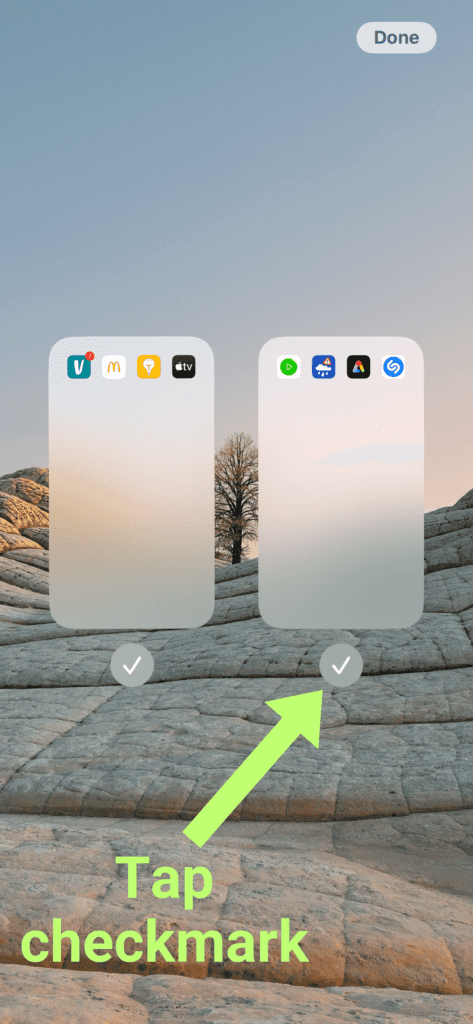
4. Tap the minus sign
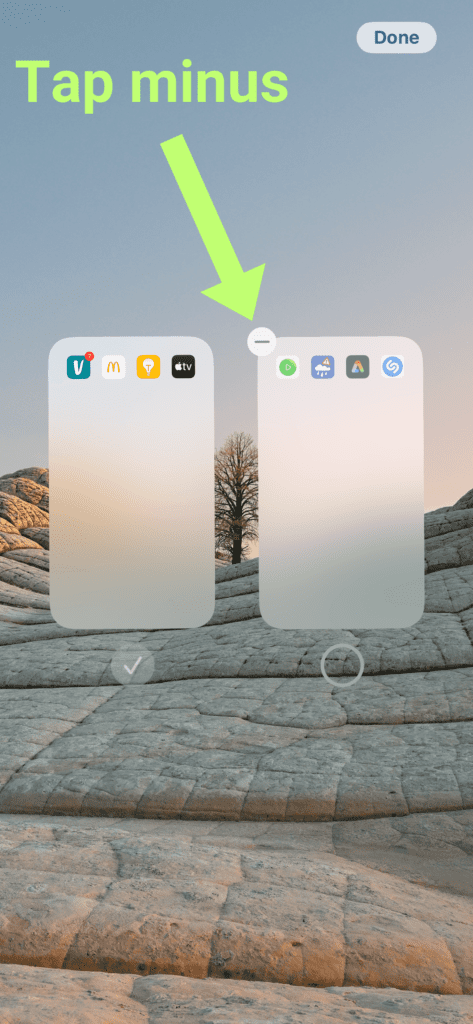
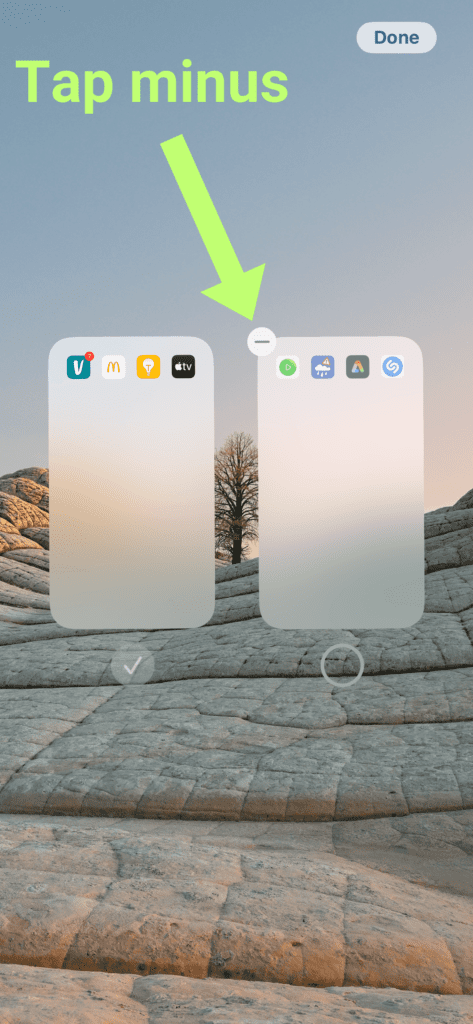
5. Tap Remove
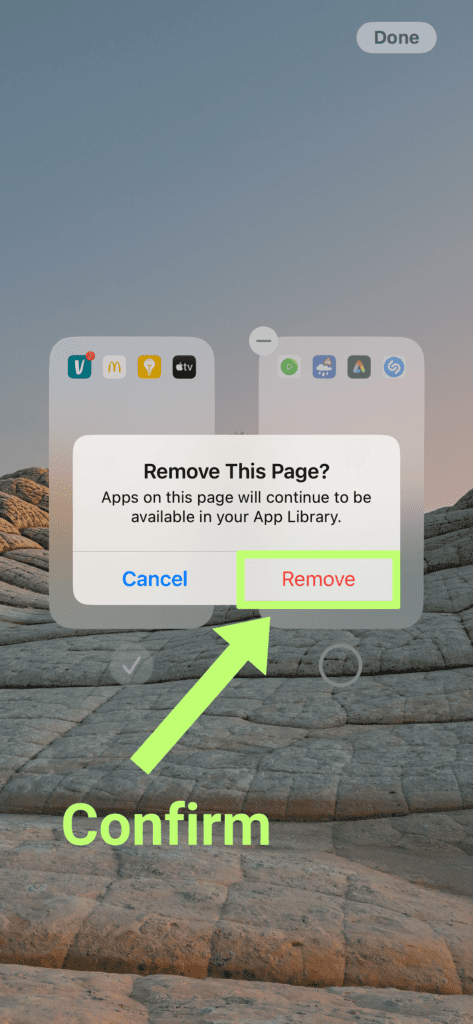
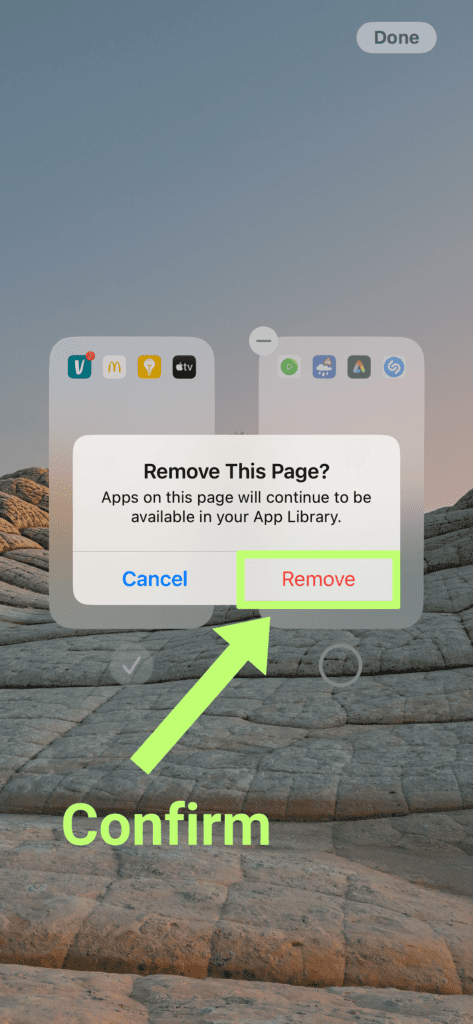
That’s how to hide apps on iPhone one by one or multiple at once!
