- The Ultimate Guide to Finding the Best Robot Vacuum for Dog Hair - June 2, 2024
- How to Make Your Home Smart: A Comprehensive Guide - May 28, 2024
- How to Make Your Home a Smart Home: A Comprehensive Guide - May 26, 2024
If you are in the process of creating a presentation, poster, or infographic in Canva, it can be useful to put a QR code on it. But, how to create a QR code in Canva?
The QR code can give an extra interactive dimension to your design. You can link this to a quiz, questionnaire, or your own website, for example.
In this tutorial, I explain how to add a QR code in Canva. As you can see, I also added a QR code in the picture above. In the different steps, I will show you how I added it.
Let’s dive into the steps and I’ll explain how to create a QR code in Canva.
How to create a QR code in Canva?
1. Create a design
The first step is to go to Canva.com. You can create an account if you don’t have an account yet.
Once you are logged in, click on “Create a design” at the top right. You will then be shown different suggestions such as ‘logo’, ‘presentation’, or ‘poster’. Each suggestion has its own dimensions. You can also search in the bar and look for an example of an ‘infographic’.
If your suggestion or size is not among them, you can click on ‘Custom size’ at the bottom to set your own pixels. That’s what I did to create the picture above.
The photo above has the dimensions 1200 (width) x 628 (height) pixels. Enter your dimensions and click ‘Create new design’.
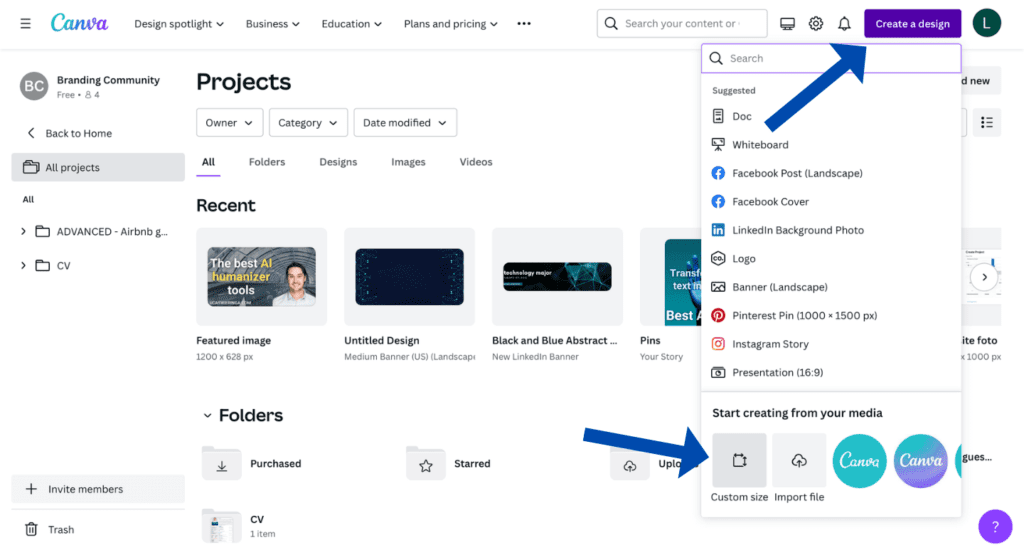
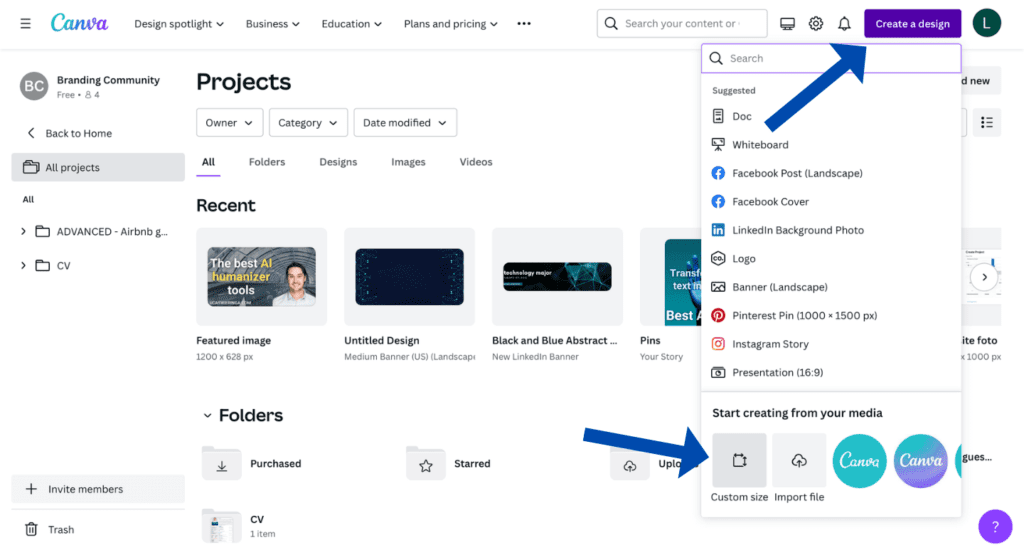
2. Go to Apps
You have now arrived in the Canvas editor. On the left side of the screen, you will see the menu.
In the menu, click on ‘Apps’. Then type in ‘QR code’ in the search bar at the top. Click on the logo as shown in the picture below:
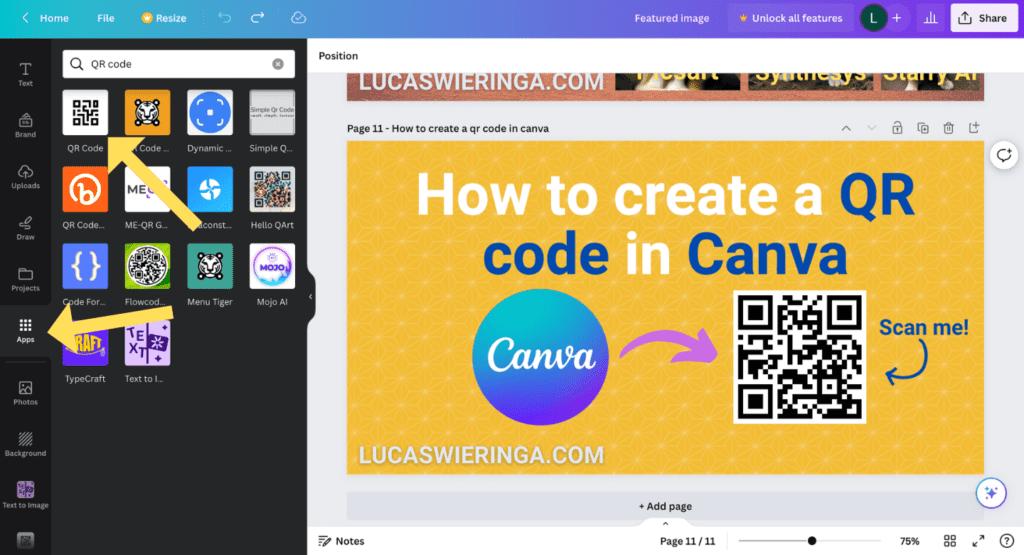
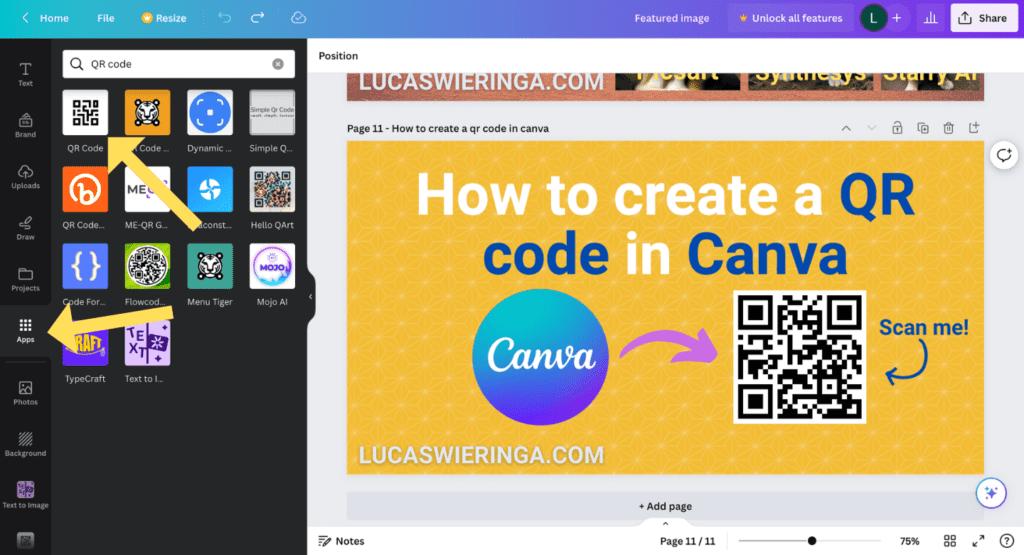
3. Add URL
You can now enter the URL that the QR code redirects to. As you can see, for my QR code I used the URL of my website: https://lucaswieringa.com/.
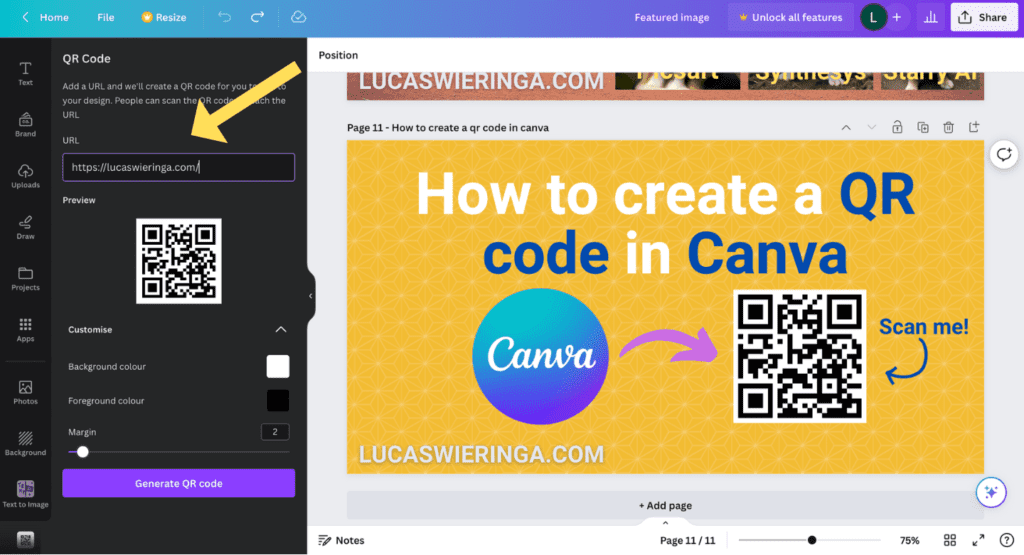
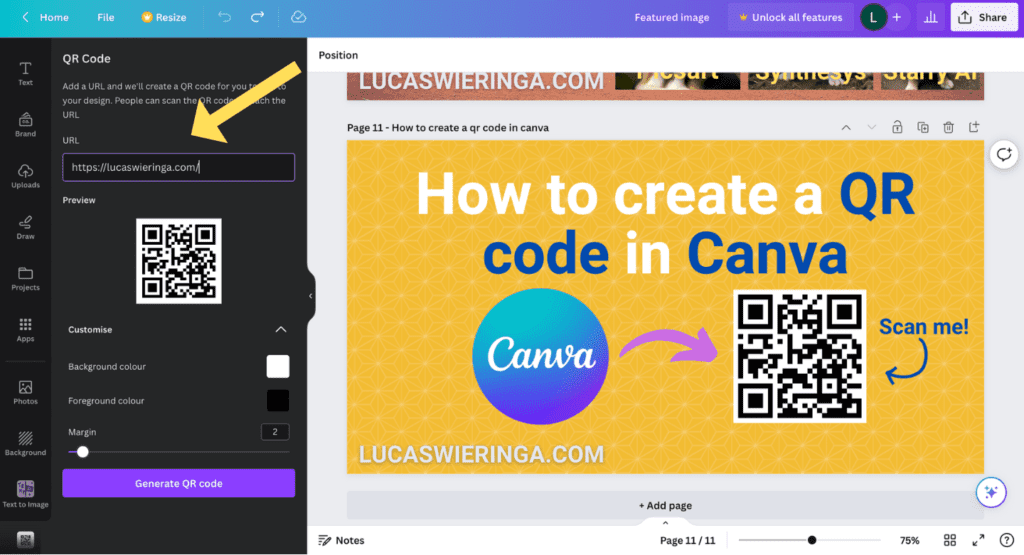
4. Customize
If you want, you can make a few customization adjustments.
You can give the background and foreground the color you like. Personally, I keep it simple and clear. I prefer the black and white combination as you usually see on QR codes.
The size of the QR code can be set at the margin. The larger the margin, the smaller the QR code becomes.
It is also possible to make your QR code look like this:
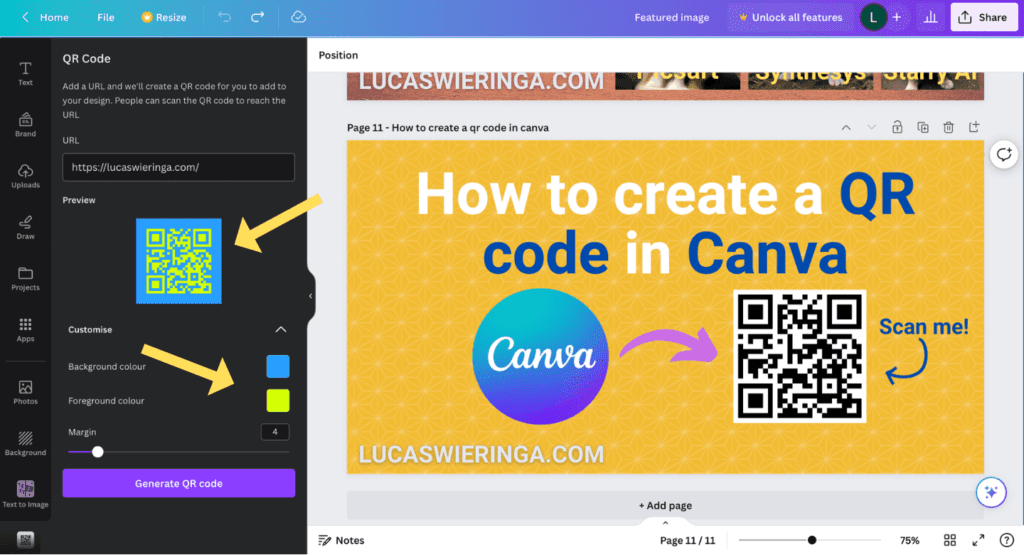
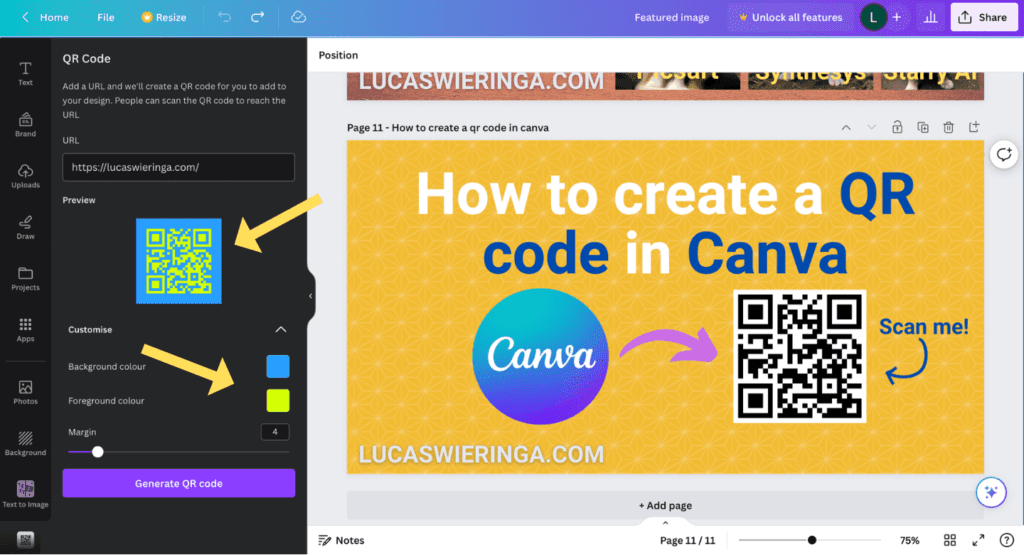
5. Generate
When you are completely satisfied with your QR code, click ‘Generate QR code’.
The QR code will now appear in your design. With the drag-and-drop function, you can place it wherever you want.
That’s it, simple as that!
Canva also has a great text-to-image AI tool these days. If you are interested in reading more about this, you can find more about it in this article.
