- The Ultimate Guide to Finding the Best Robot Vacuum for Dog Hair - June 2, 2024
- How to Make Your Home Smart: A Comprehensive Guide - May 28, 2024
- How to Make Your Home a Smart Home: A Comprehensive Guide - May 26, 2024
Let’s say you’re creating a new design in Canva that you want to send out digitally. For example your resume. In some cases, it’s handy to hyperlink the elements in your design. In this article, I’ll explain how to hyperlink in Canva.
Any element can be hyperlinked in Canva such as text, elements, or images. In this tutorial, I show how to hyperlink a LinkedIn icon and a piece of text on a resume. The resume will be sent out as a PDF file, and the receiver can directly access your LinkedIn profile by clicking on your hyperlink.
You can hyperlink in Canva in 7 simple steps:
How to hyperlink in Canva?
- Select the text or icon and click the three dots
- Select ‘Link’
- Add your link and select ‘Done’
- Download as PDF
- Test link
Let’s take a closer look at the steps how to hyperlink in Canva:
1. Select the text or icon and click the three dots
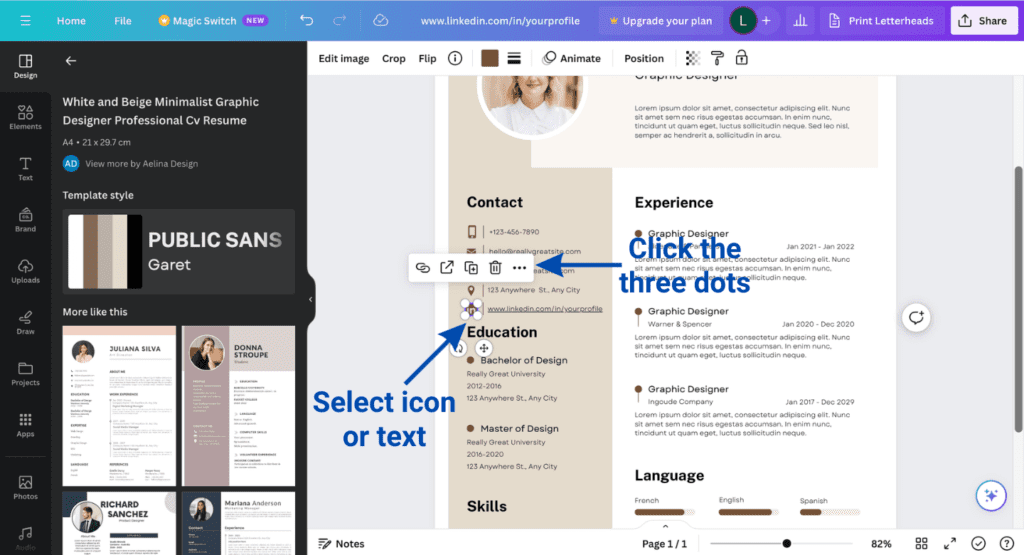
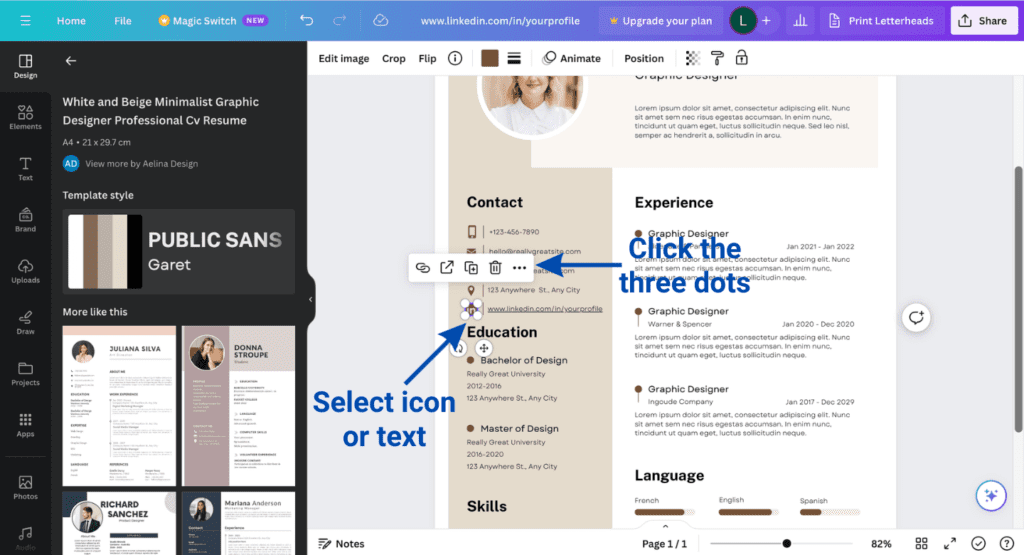
2. Select ‘Link’
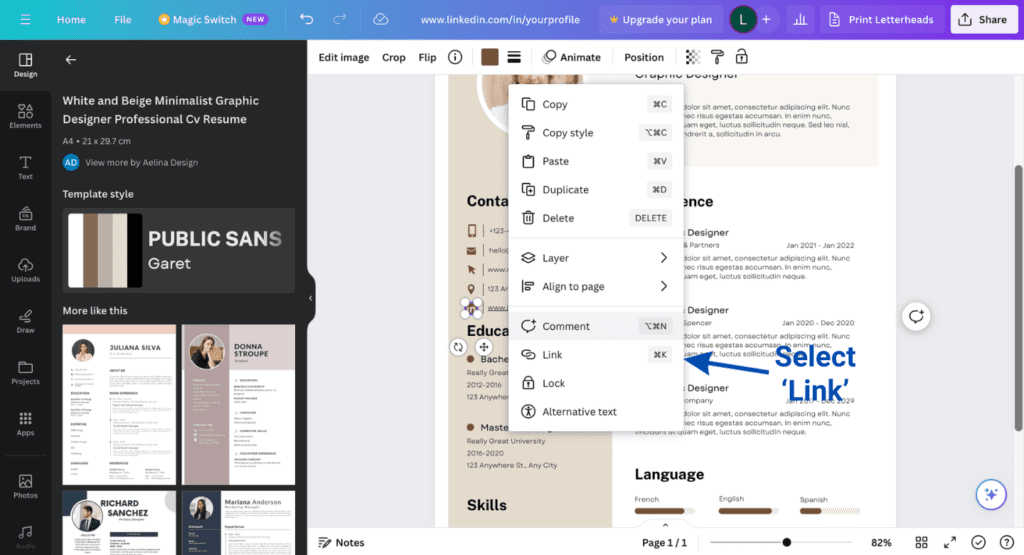
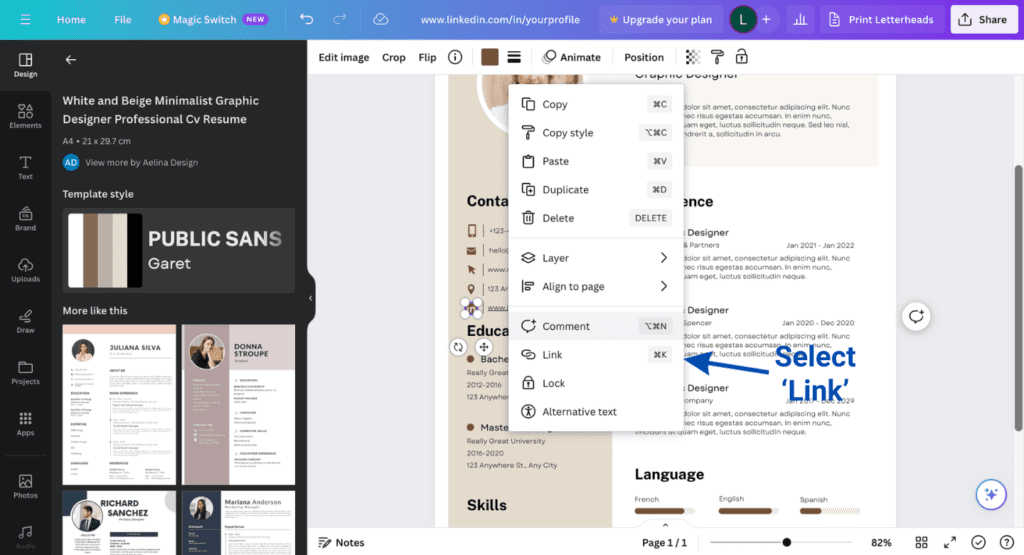
3. Add your link and select ‘Done’
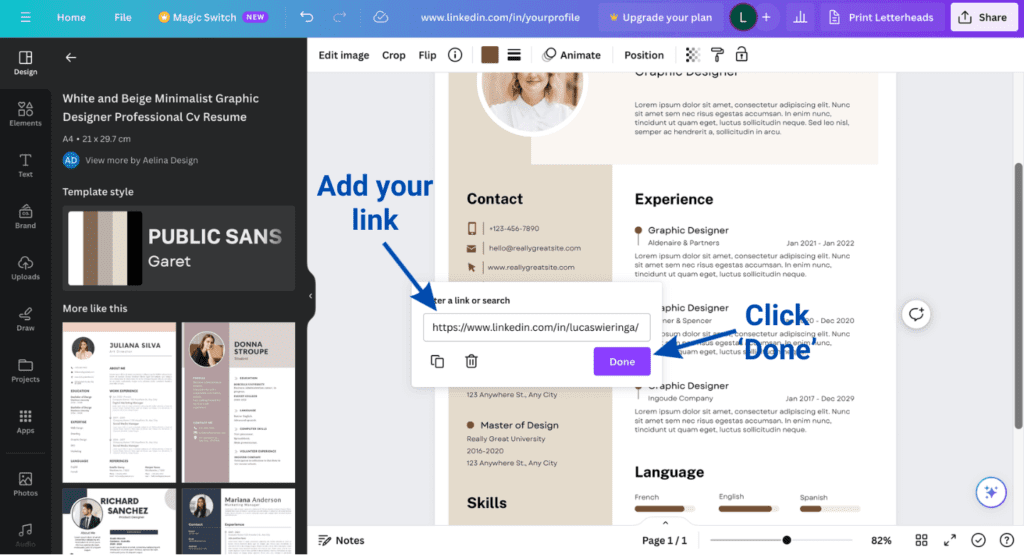
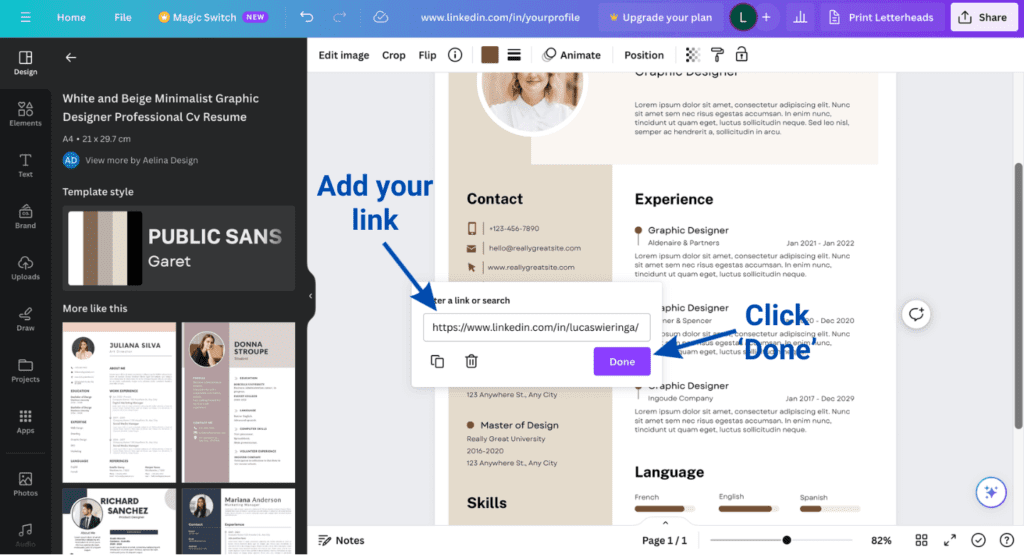
4. Download as PDF to test the link
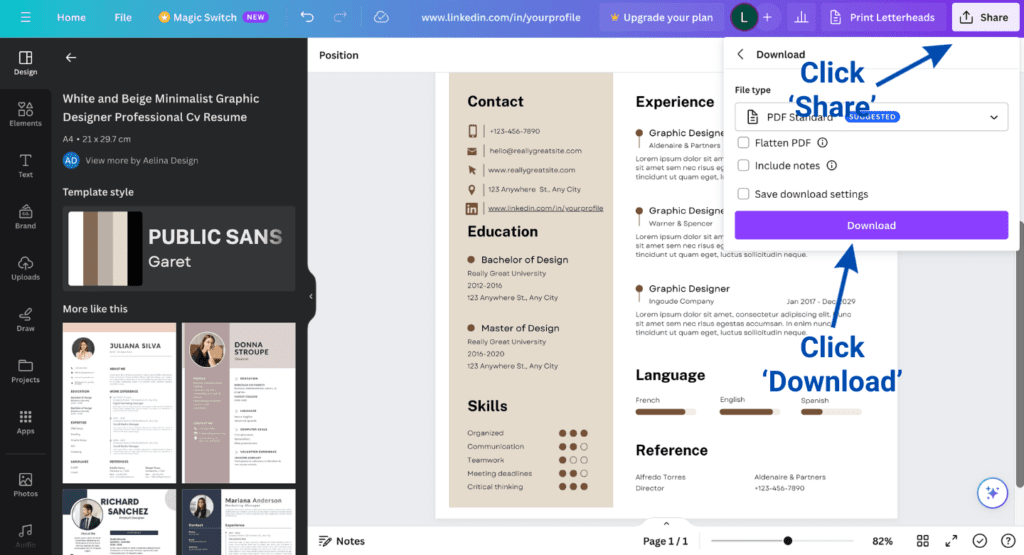
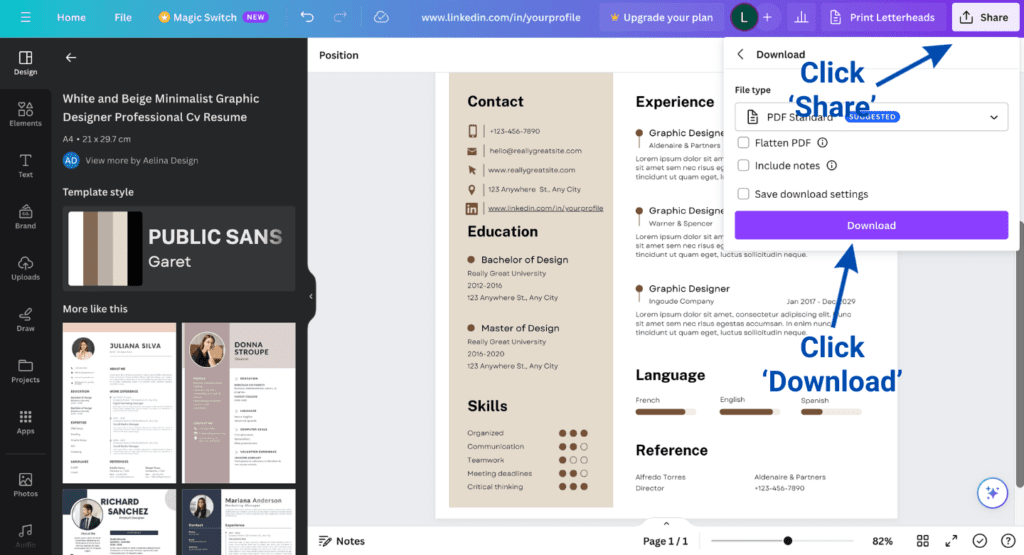
5. Test link
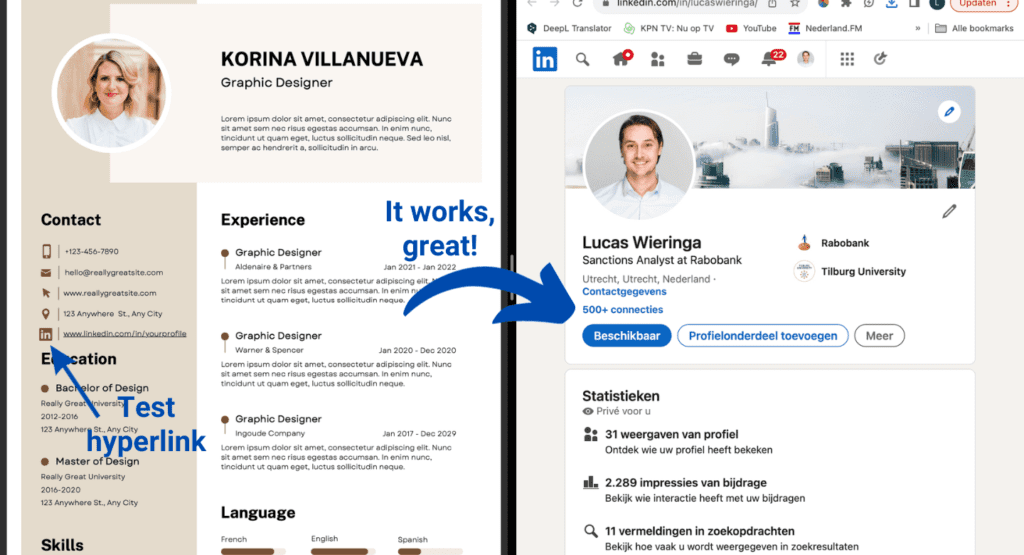
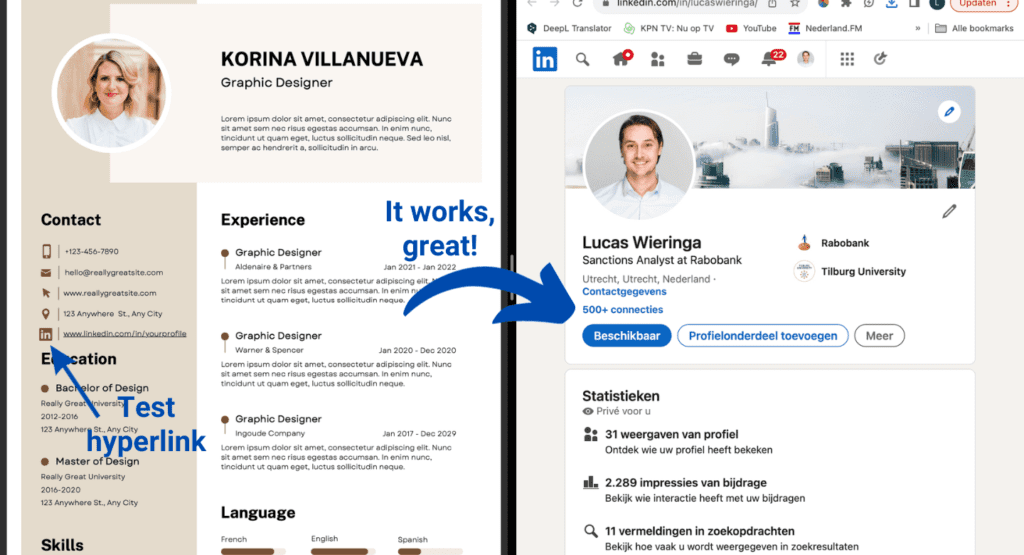
That’s how to hyperlink in Canva! It can be a nice addition to your resume, digital poster, or presentation. Good luck hyperlinking your designs!
If you’re interested in the text-to-image AI generator of Canva, click here to read the review.
